How to Alphabetize in Google Sheets: Everything You Need to Know
May 20, 2022
Learning how to alphabetize in google sheets is an important step you will need to take to improve your spreadsheet skills.
Whether single-column data or multiple columns, sorting an entire sheet or column from A-Z is handy. The best part? These steps work for any Google spreadsheet or Microsoft Excel document. This article will help show you how to alphabetize in google sheets and use the same methods on an Excel document or a mobile device. 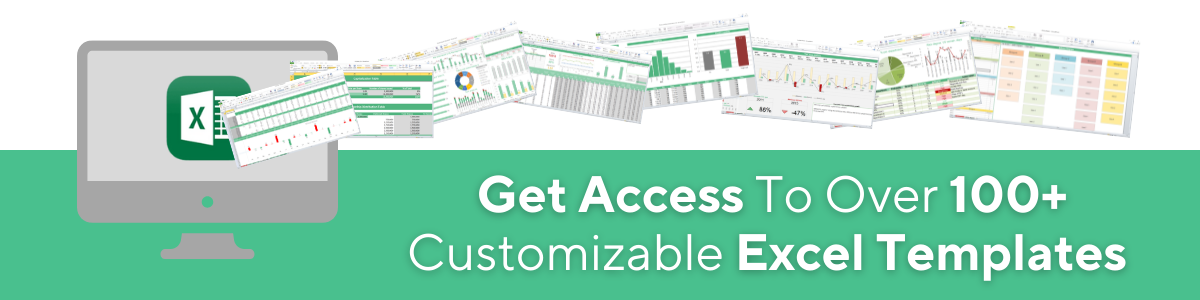
How to Alphabetize a Column
In Google Sheets, there are two options available for sorting data alphabetically. You can use either sort cells alphabetically or reverse alphabetically. The process works on a mobile device in Google Sheets and the Sheets app.
Freeze header rows
In a browser. If your Google Sheet has a header row, you must freeze the header row, or it will be sorted along with your data. Select View, and then Freeze. Chooses the number of rows you wish to freeze. 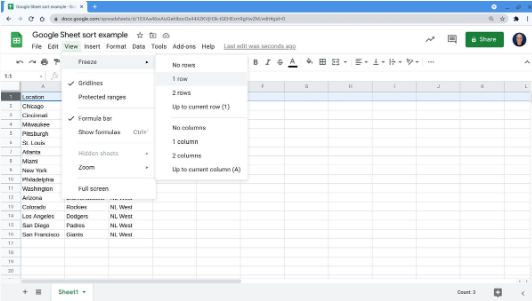 Mobile app. From the left-hand side of the sheet, double-tap on the row number. The first tap will select the header row, and the second will show you the menu. If you are on Android, tap the three-dot more menu, and select Freeze.
Mobile app. From the left-hand side of the sheet, double-tap on the row number. The first tap will select the header row, and the second will show you the menu. If you are on Android, tap the three-dot more menu, and select Freeze. 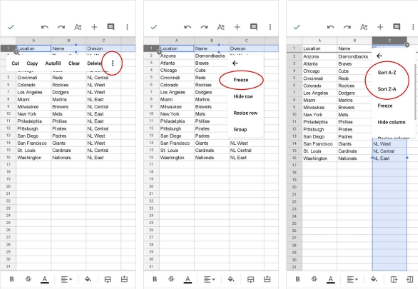 On iOS, this button looks like a triangle
On iOS, this button looks like a triangle
Single Column Sort
In a browser. Choose the cell in the column you wish to put in alphabetical order, and click on Data, then your chosen sort range. 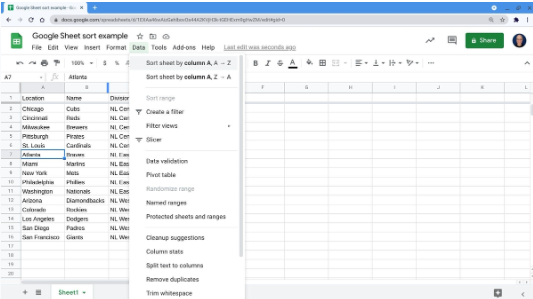 If you use Google Sheets on the web, choose a cell in a column, select Data, then Sort Sheet By. Mobile app. Double-tap the selected column letter at the top of your Google Sheets. The first tap will select the column data, and the second will make the menu appear. If you are on Android, press the three vertical dots and tap Sort A-Z or Z-A.
If you use Google Sheets on the web, choose a cell in a column, select Data, then Sort Sheet By. Mobile app. Double-tap the selected column letter at the top of your Google Sheets. The first tap will select the column data, and the second will make the menu appear. If you are on Android, press the three vertical dots and tap Sort A-Z or Z-A. 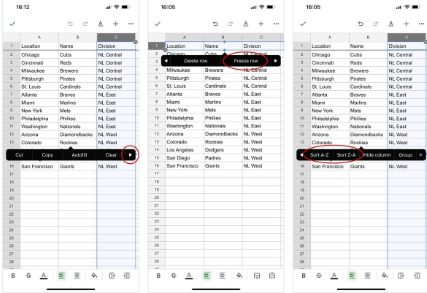 On the Google Sheets app on iOS, press twice on the column or row identifiers to get the menu to appear. Tap on the right-pointing triangle to get different menu choices. To access to tap Sort A-Z or Sort Z-A, you must tap the triangle more than once.
On the Google Sheets app on iOS, press twice on the column or row identifiers to get the menu to appear. Tap on the right-pointing triangle to get different menu choices. To access to tap Sort A-Z or Sort Z-A, you must tap the triangle more than once. 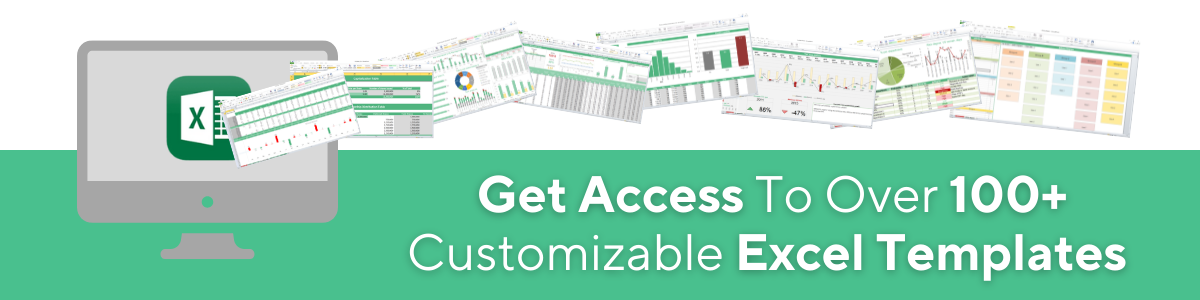
How to Alphabetize Multiple Columns
Using Google Sheets in your browser, you can also sort your content by multiple columns. This option comes in handy when you want to sort data by one column, then another, and so on. Here's how to do it: 1) Start by ensuring you have frozen any header row by selecting View and then Freeze, as mentioned above. 2) Select more than one column within your Google Sheets. 3) Choose Data, then Sort Range. 4) Select a column from the drop-down list on offer and choose the sort range you desire. 5) Choose "Add Another Sort Column" to add a different sort level. 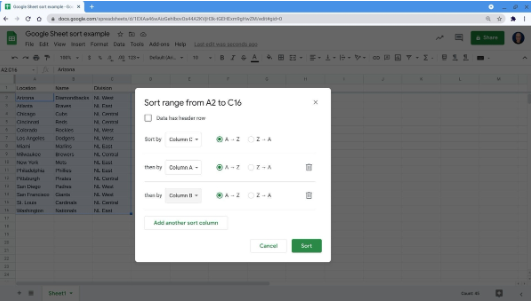 Once your range has gotten selected, you can select successive columns with the Data and Sort Range command. 6) Once you are happy, select sort; your Data will then Alphabetize in Google Sheets by the sort order and columns specified.
Once your range has gotten selected, you can select successive columns with the Data and Sort Range command. 6) Once you are happy, select sort; your Data will then Alphabetize in Google Sheets by the sort order and columns specified. 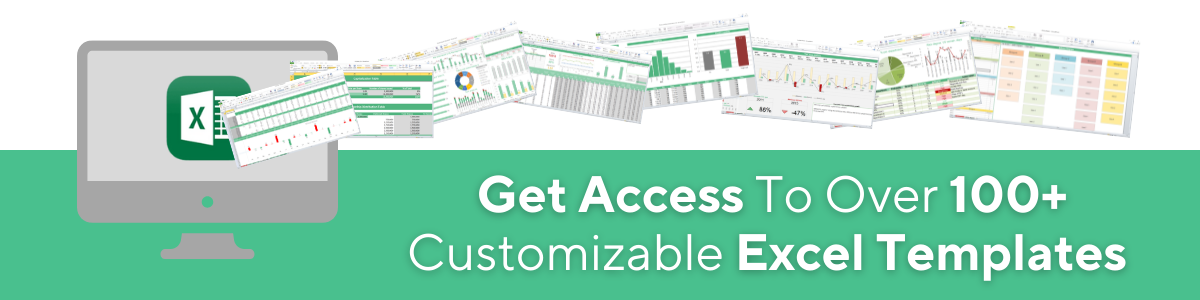
Frequently Asked Questions:
How do I sort alphabetically in Google Sheets on Android? 1) From your Android device, open your Sheets app, one of the many Google apps similar to Google Docs. 2) To choose the column where you want to sort data alphabetically, tap the letter near the top of the Google Sheet. 3) To access the menu, tap on the column letter again. 4) Select "More." 5) Scroll down the options until you see SORT A-Z or Z-A. Select the sort range you desire.  Can you alphabetize sheets in Google Sheets? Following the steps outlined above in this article will make it easy to alphabetize in Google Sheets. Is there a way to alphabetize automatically in Google Sheets? From your chosen browser (my choice is Google Chrome), open up your chosen spreadsheet within Google Sheets. Select the cell that will display the results for any data you want to see automatically alphabetized in Google Sheets. From that cell, input this formula "=sort(A2:B, 1, TRUE) and hit Enter. How do I alphabetize multiple columns in Google Sheets? Once you have selected all the column data, you want to alphabetize, select Data, then Sort Range from the Google Sheets dropdown menu. From the Sort Range box, choose how you want to organize your data. You can choose the column to sort by or whether you want to sort in descending or ascending order.
Can you alphabetize sheets in Google Sheets? Following the steps outlined above in this article will make it easy to alphabetize in Google Sheets. Is there a way to alphabetize automatically in Google Sheets? From your chosen browser (my choice is Google Chrome), open up your chosen spreadsheet within Google Sheets. Select the cell that will display the results for any data you want to see automatically alphabetized in Google Sheets. From that cell, input this formula "=sort(A2:B, 1, TRUE) and hit Enter. How do I alphabetize multiple columns in Google Sheets? Once you have selected all the column data, you want to alphabetize, select Data, then Sort Range from the Google Sheets dropdown menu. From the Sort Range box, choose how you want to organize your data. You can choose the column to sort by or whether you want to sort in descending or ascending order. 
Related Articles:
Google Slides Shoes Templates: How to Use Them and Where to Find Them How to Delete a Slide on Google Slides How-to: Make the Perfect Presentation Collage
Want to Make Excel Work for You? Try out 5 Amazing Excel Templates & 5 Unique Lessons
We hate SPAM. We will never sell your information, for any reason.


