A Reference Isn't Valid Excel Error | How to Fix this Excel Error?
May 16, 2022
Indeed, Microsoft Excel is one of the essential programs allowing you to maximize efficiency at the lowest cost. With hundreds of tools and features, it's no wonder that, despite its age, it's being used by almost all companies across the globe today. However, Excel's distinctive features include some errors that may disturb your working life. See How to Correct a #REF! Error - Microsoft Support But do not worry; these errors are solvable. Today in this example, Let's learn with Simple Sheets how to fix a reference isn't valid Excel error:
Reference Isn't Valid Excel Error Example
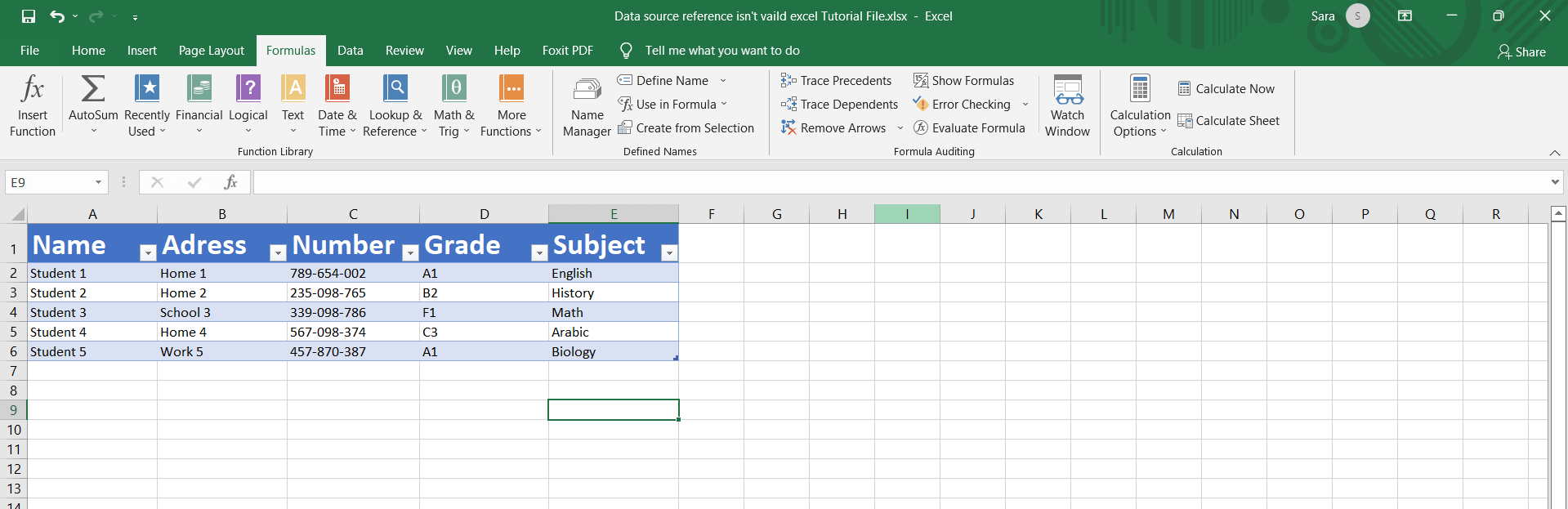
 What do you do if encountering a Data Source Reference Is Not Valid Excel Error, and how do you solve the problem? First, let's find out what is causing the Data Source Reference Is Not Valid Excel Error issue. This error occurs in Excel for several reasons, but this error often occurs while creating a pivot table from a range in Excel. This error refers to a location that is no longer available, invalid, or does not exist in Excel and is known as Data Source Reference Is Not Valid Excel Error. So now let's find out what causes the Data Source Reference Is Not Valid Excel Error message and how to solve the problem:
What do you do if encountering a Data Source Reference Is Not Valid Excel Error, and how do you solve the problem? First, let's find out what is causing the Data Source Reference Is Not Valid Excel Error issue. This error occurs in Excel for several reasons, but this error often occurs while creating a pivot table from a range in Excel. This error refers to a location that is no longer available, invalid, or does not exist in Excel and is known as Data Source Reference Is Not Valid Excel Error. So now let's find out what causes the Data Source Reference Is Not Valid Excel Error message and how to solve the problem:
First Reason: The Data Source Refers to a Named Range that has Invalid or Non-Existent
When you create a pivot table in your Excel Spreadsheet, if the data range in the Excel file is invalid, or you have deleted one of the cells, columns, or rows in that data, or it no longer exists, this may cause an invalid reference Excel error message. 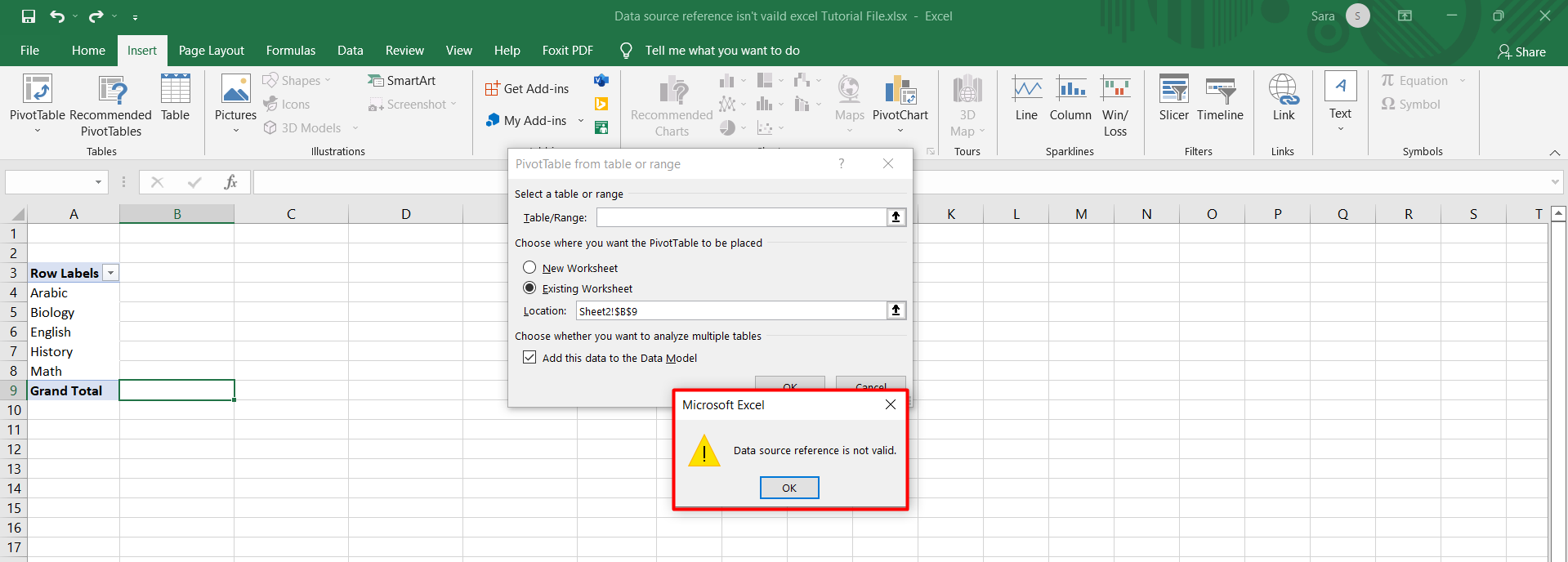 In this example, we have an Excel file representing the data range of some students. Suppose you deleted a cell or column and wanted to review it in the pivot table. The result will be a reference that isn't a valid error message. This is because we no longer have this valid range in the data range referenced in the pivot table or because we changed that data in the Excel file. Go to Insert Pivot Table to create a pivot table and tick the checkbox for selecting a table or range. As shown in the screenshot. You will see a particular error message of reference isn't valid, as shown.
In this example, we have an Excel file representing the data range of some students. Suppose you deleted a cell or column and wanted to review it in the pivot table. The result will be a reference that isn't a valid error message. This is because we no longer have this valid range in the data range referenced in the pivot table or because we changed that data in the Excel file. Go to Insert Pivot Table to create a pivot table and tick the checkbox for selecting a table or range. As shown in the screenshot. You will see a particular error message of reference isn't valid, as shown. 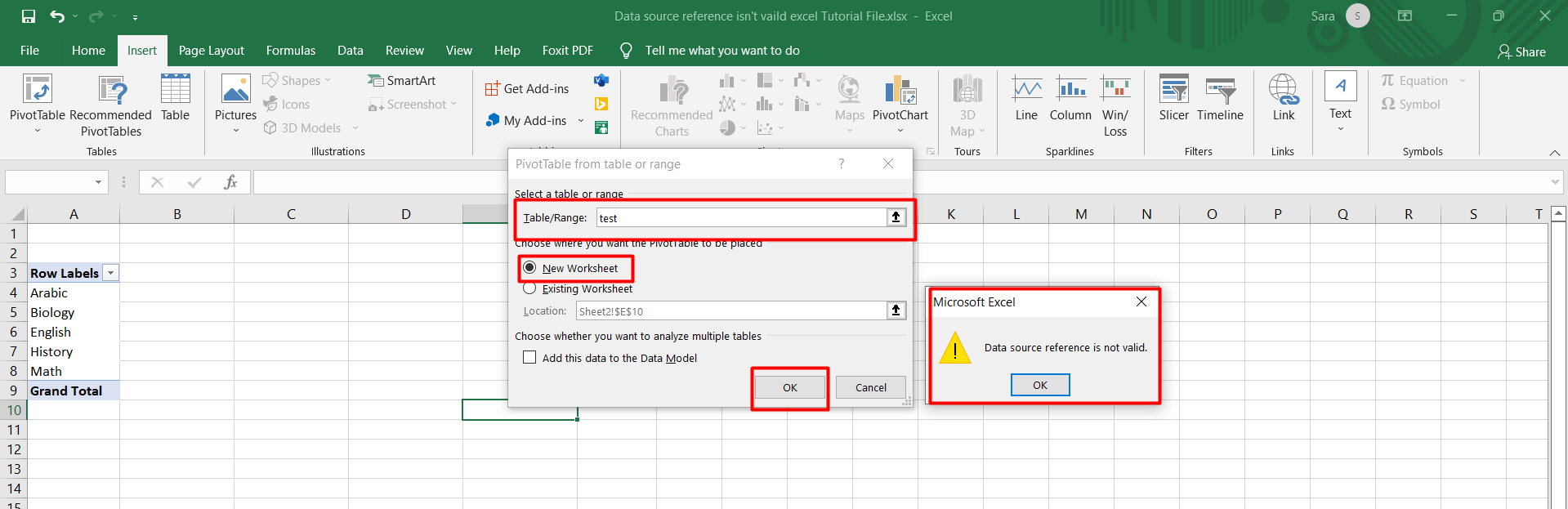 In this case, If you have several pivot tables in a workbook that refer to multiple ranges, named ranges, or data tables, make sure they refer to the valid range. If you encounter the error, here are the following steps to fix your pivot table references. Step 1: Click the Formulas tab that appears on the ribbon bar.
In this case, If you have several pivot tables in a workbook that refer to multiple ranges, named ranges, or data tables, make sure they refer to the valid range. If you encounter the error, here are the following steps to fix your pivot table references. Step 1: Click the Formulas tab that appears on the ribbon bar. 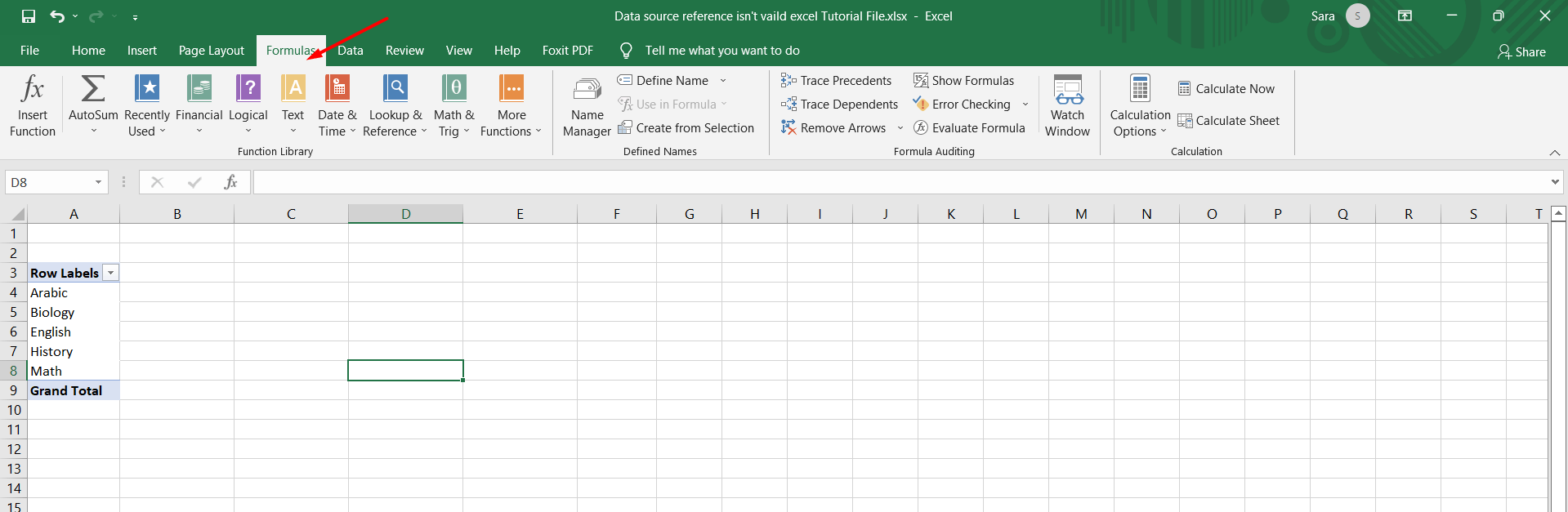 Step 2: After clicking the Formulas tab choose the Name Manager given in the list.
Step 2: After clicking the Formulas tab choose the Name Manager given in the list. 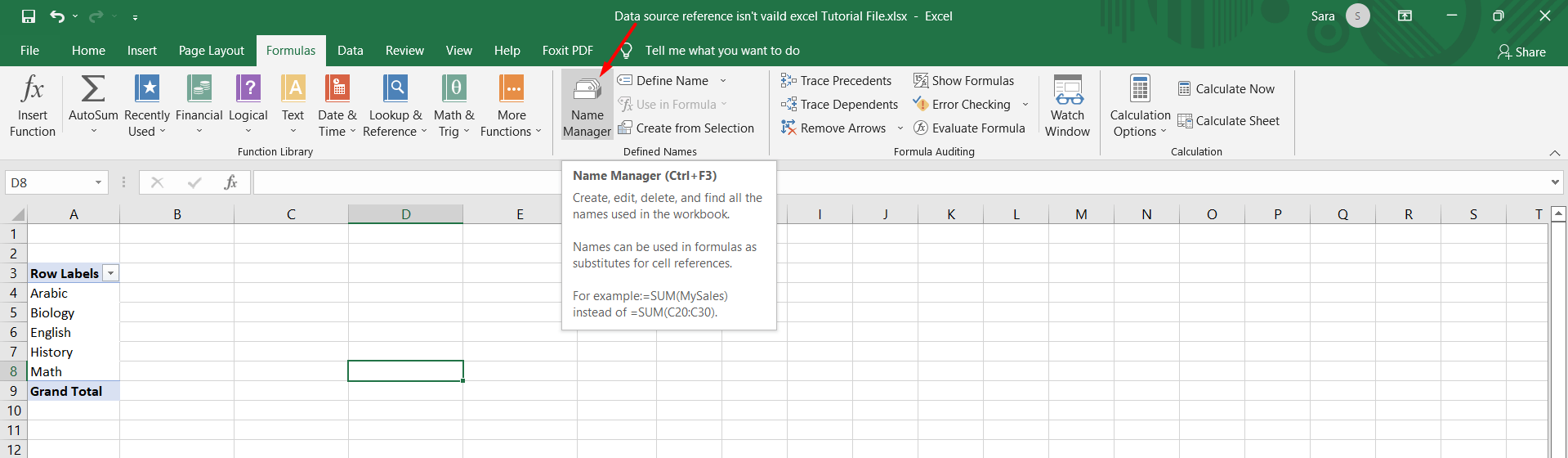 Step 3: Select New and name the range you want to create in the Name Manager window.
Step 3: Select New and name the range you want to create in the Name Manager window. 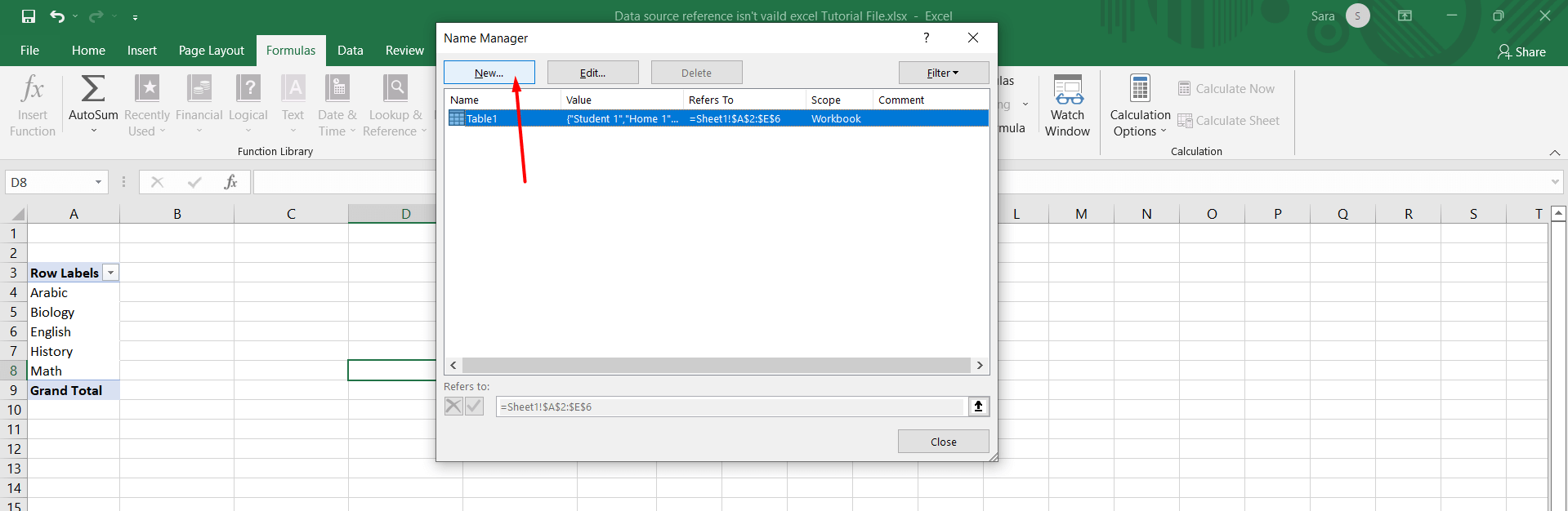 Step 4: Now, set the pivot table data as the contents of the named range.
Step 4: Now, set the pivot table data as the contents of the named range. 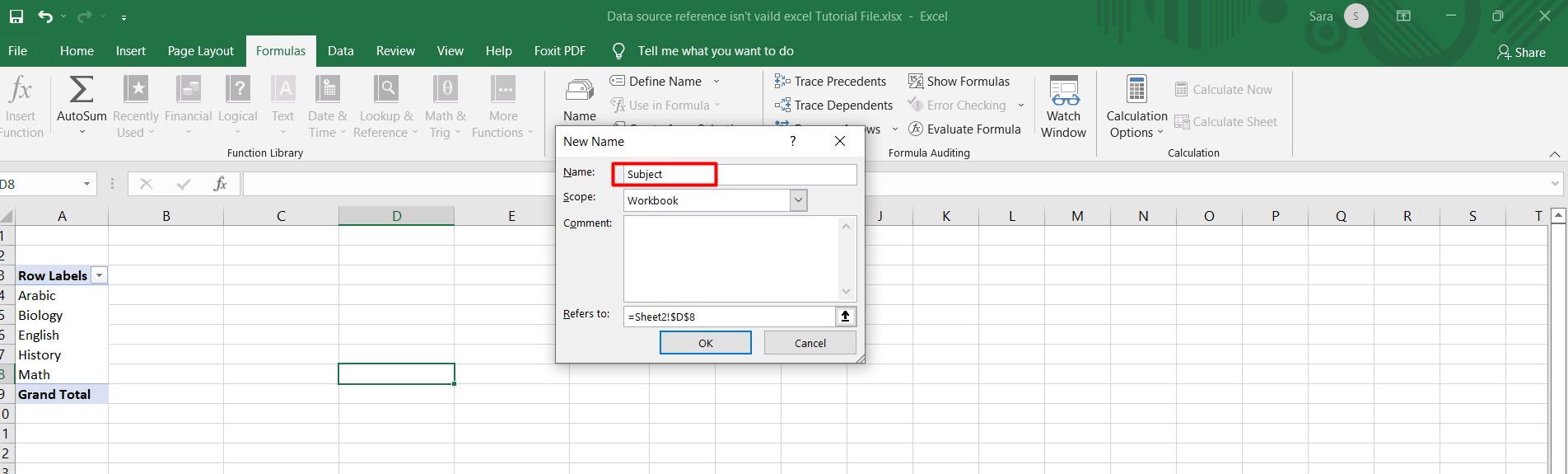
 Now you have a defined range, and you can easily make pivot table data source without facing the data source reference as not the valid error message. A range that is not defined correctly can also be causing this reference error.
Now you have a defined range, and you can easily make pivot table data source without facing the data source reference as not the valid error message. A range that is not defined correctly can also be causing this reference error.
The Second Reason is that: Excel File isn’t on the Local Drive
One of the reasons the data source reference isn't a particularly valid error is that you did not save the pivot table to your local drive. This means that you do not have access to the Excel file locally or lost access to it on a network drive, or you could have referenced a temporary file. Therefore, you may find this invalid references error when you open the pivot table file online or via the website.
How to Solve the Not Valid Error Message?
Saving the File on the Local Drive. Saving the folder to your local drive can solve the problem. You will be in read-only mode while doing this. Follow the steps given below to solve this error: 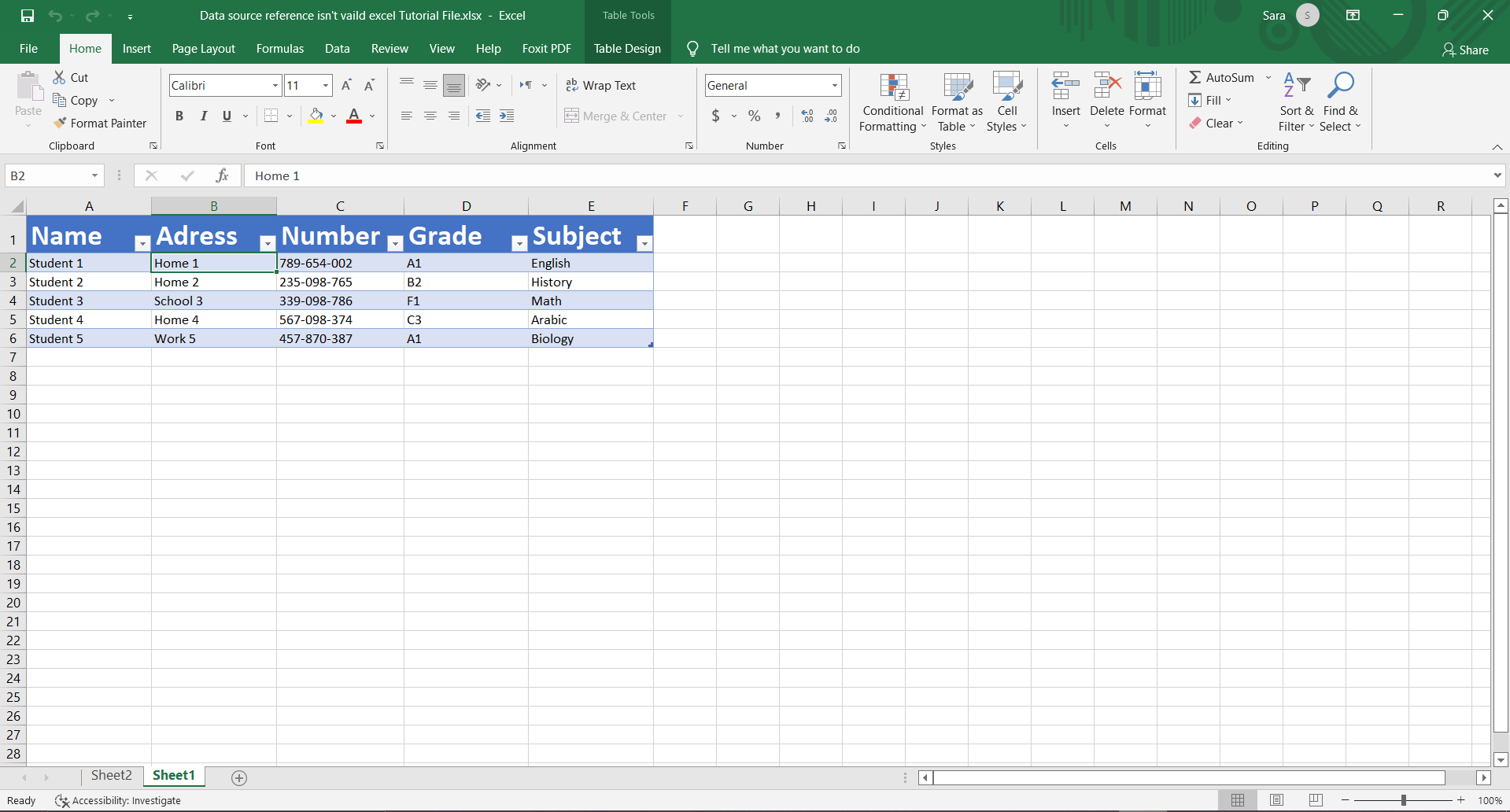 Step 1: Open the Excel file and then choose the option to save.
Step 1: Open the Excel file and then choose the option to save. 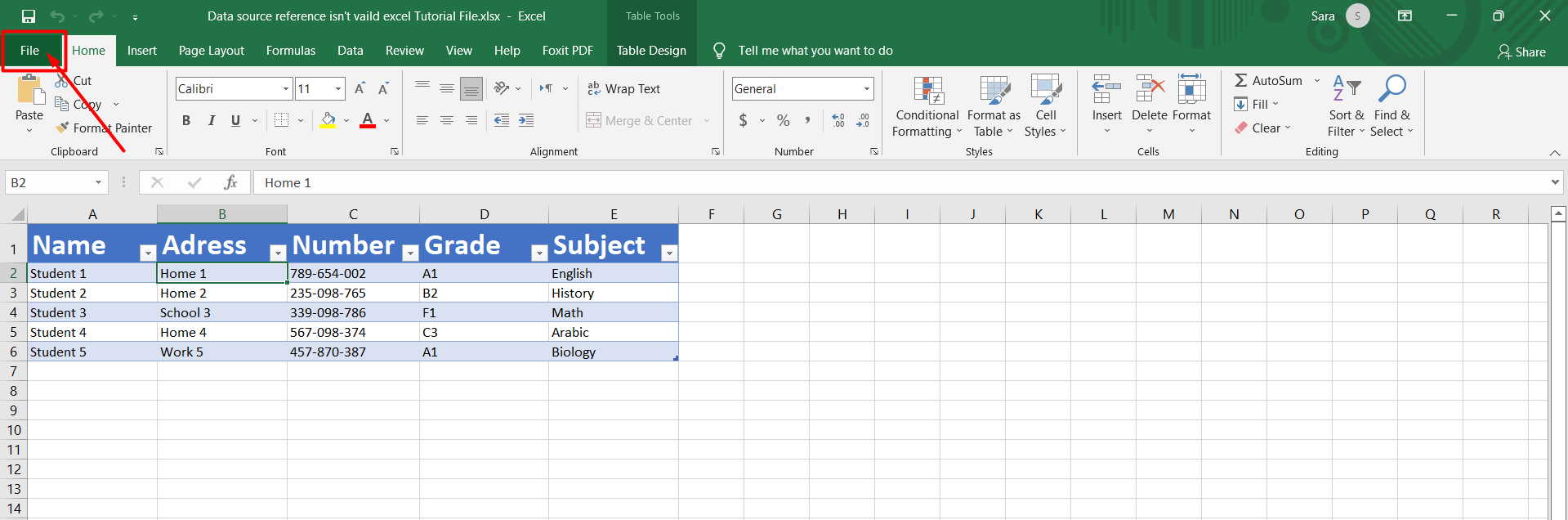 Step 2: Select "Save As" Pressing the option allows you successfully create the file to your local disk.
Step 2: Select "Save As" Pressing the option allows you successfully create the file to your local disk. 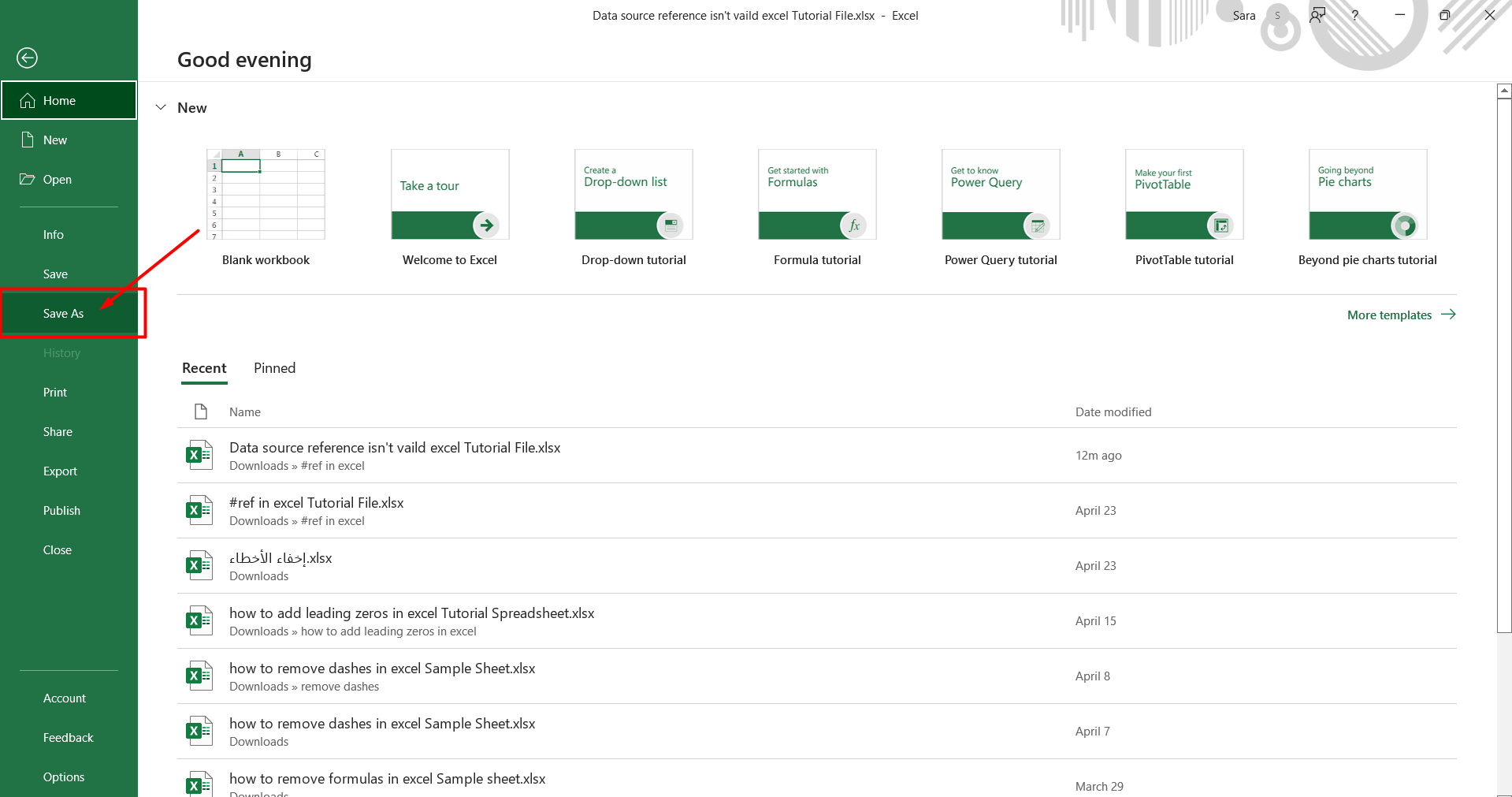 Step 3: Write the file name as you need or just an xlsx file, and save it.
Step 3: Write the file name as you need or just an xlsx file, and save it. 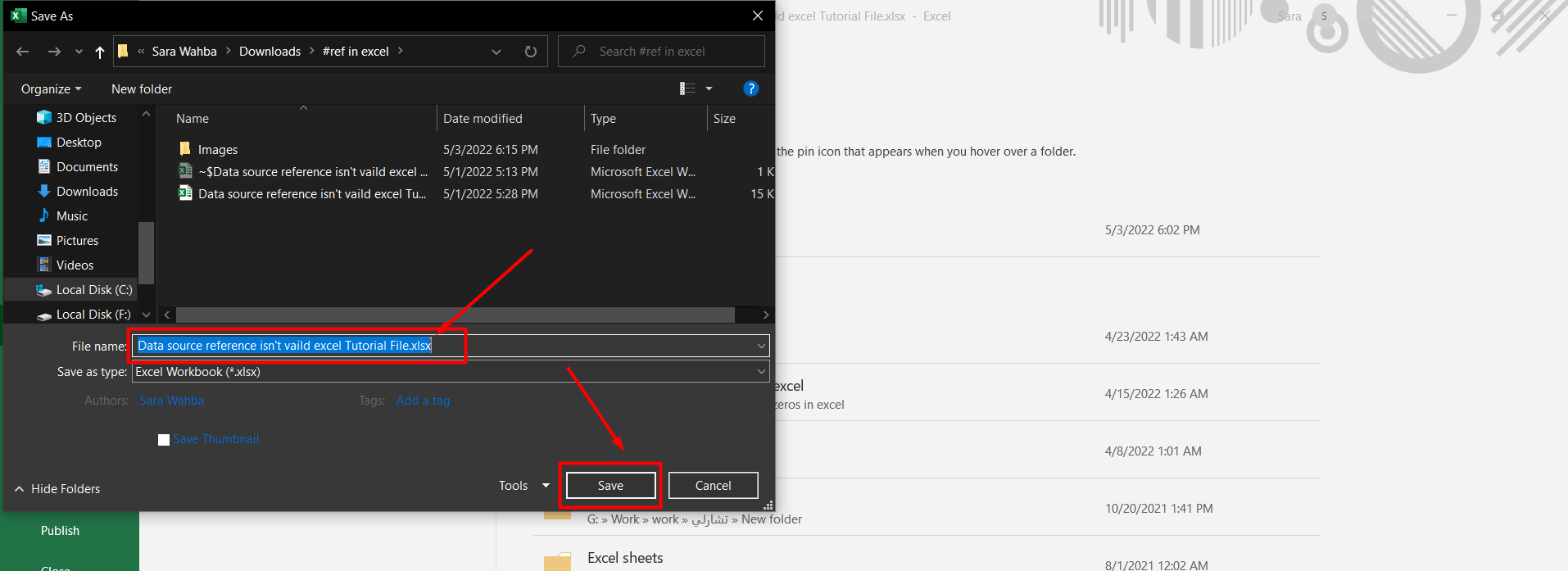 Once the file is saved to your local drive, your file will be error-free, and you can Excel file opened directly. Now, you don't have a temporary file. Check the file out to ensure you have the data reference.
Once the file is saved to your local drive, your file will be error-free, and you can Excel file opened directly. Now, you don't have a temporary file. Check the file out to ensure you have the data reference.
The Third Reason: Excel File Name has Square Brackets
A source reference error might appear because the Excel file name has square brackets [excel window]. Pivot tables do not support the use of some predefined characters.
How to Solve This Source Reference Error?
The Current scenario refers to the same issue. The invalid characters are forbidden, and the square brackets are too. They both will cause a 'reference not valid' error. Follow the next steps to remove brackets: 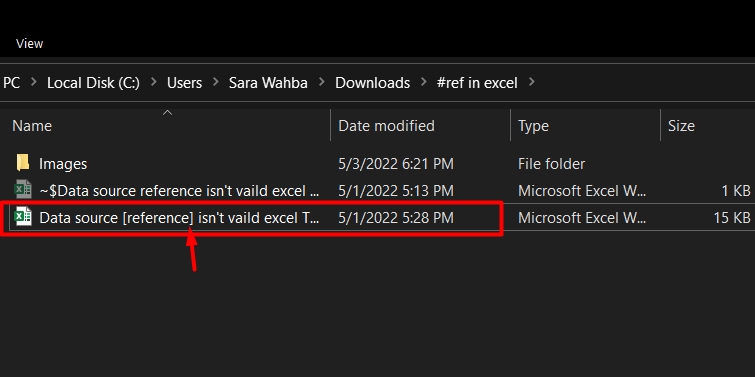 Step 1: If your file is in use, you have to close it to rename the file.
Step 1: If your file is in use, you have to close it to rename the file. 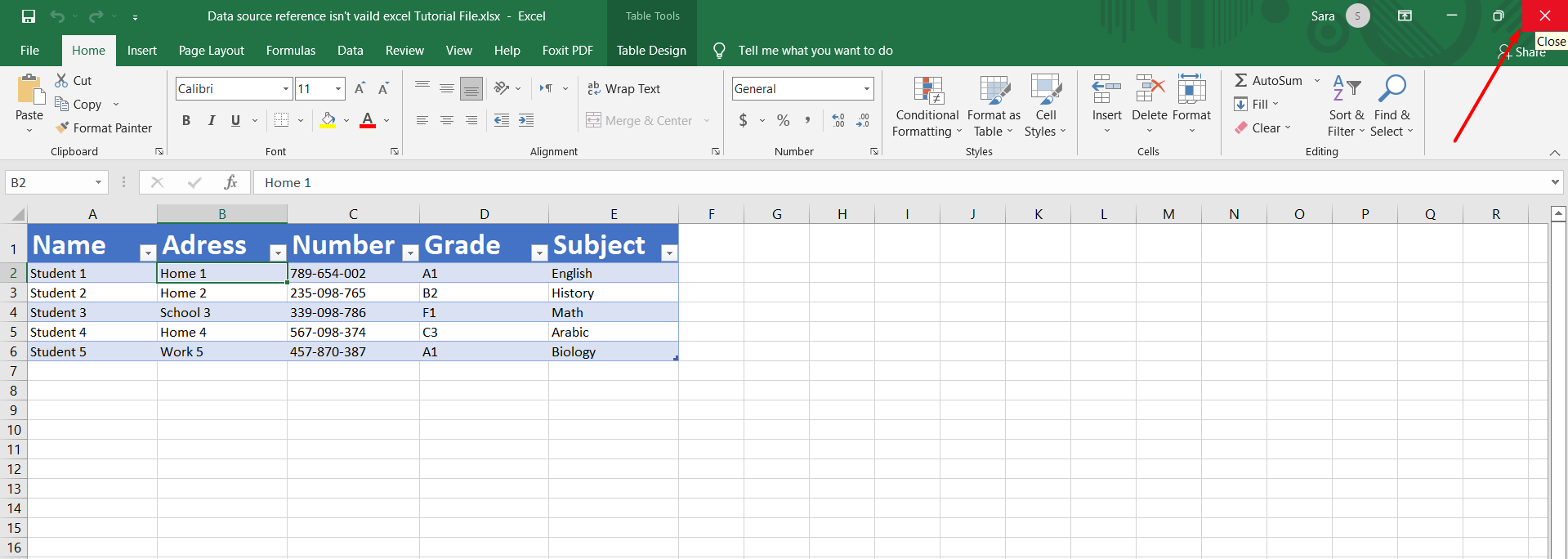 Step 2: Using File Explorer to navigate the location of the Excel file. After reaching there, you have to right-click on it and choose Rename.
Step 2: Using File Explorer to navigate the location of the Excel file. After reaching there, you have to right-click on it and choose Rename. 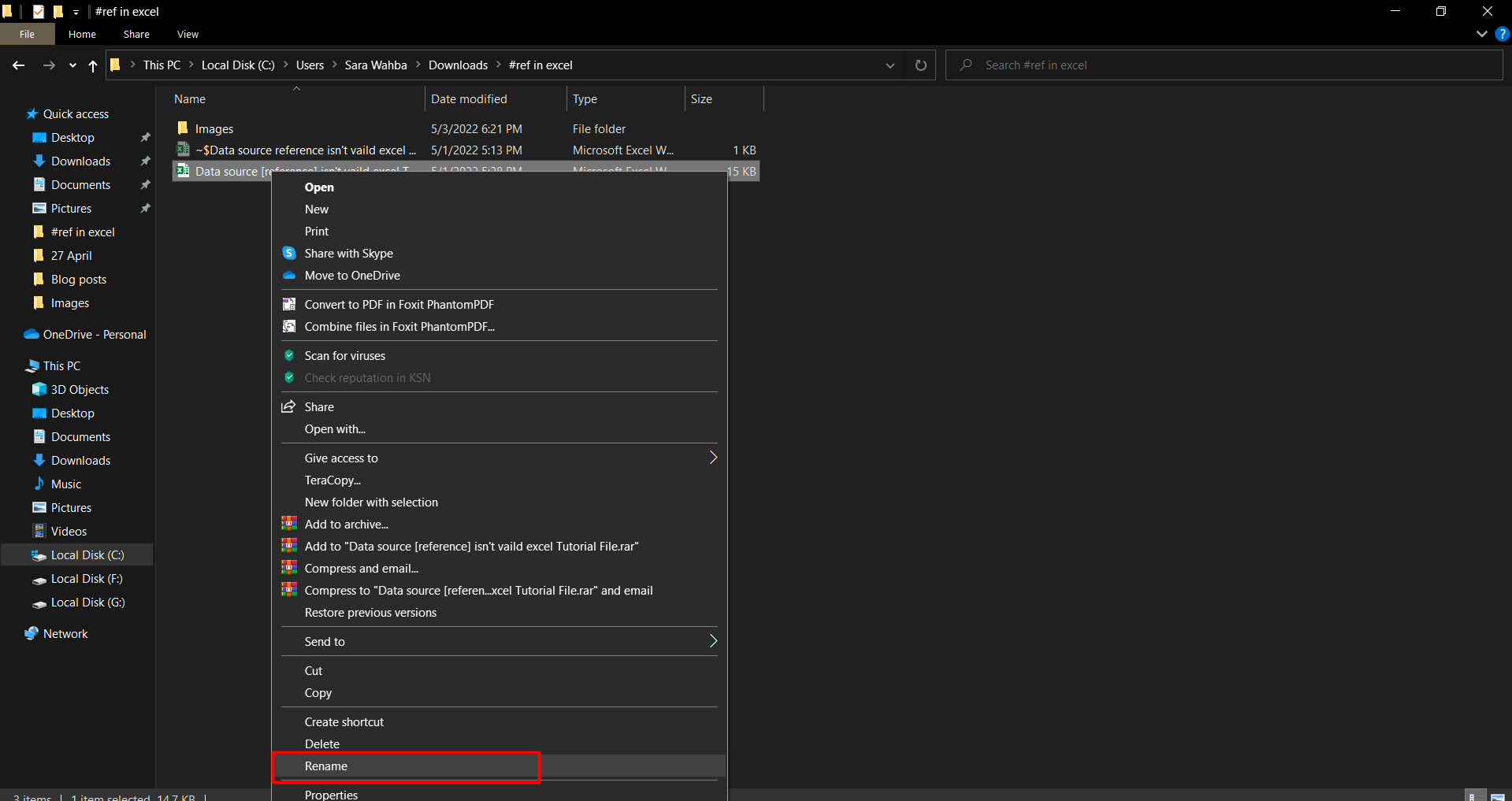 Step 3: Remove brackets from the file name because the pivot table does not support such characters.
Step 3: Remove brackets from the file name because the pivot table does not support such characters. 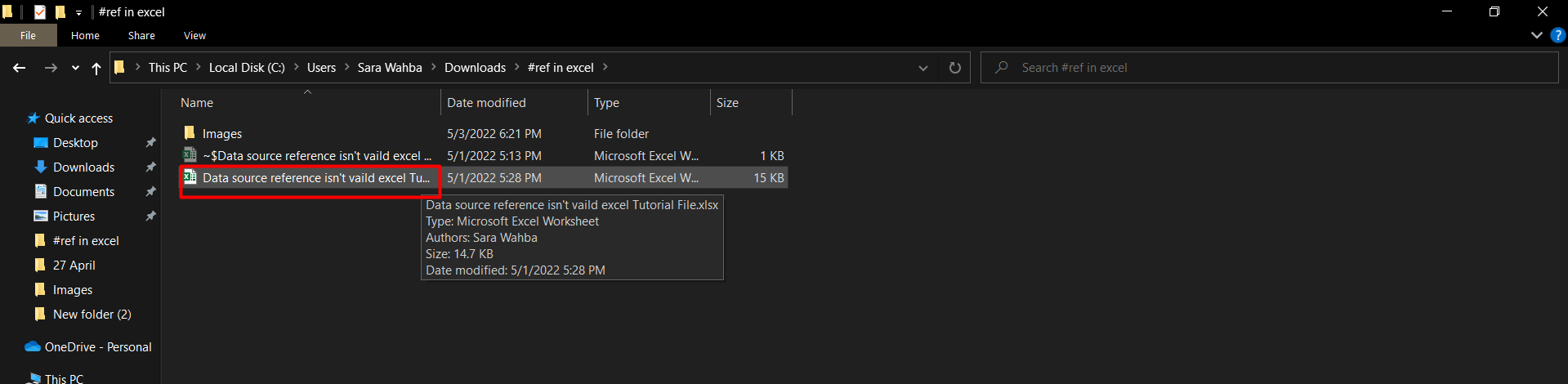 Now, create the Pivot table again without square brackets and check if the Data source reference is not a valid error. The reasons for the occurrence of the data source reference as not valid error are many, yet solutions to correct this valid error are available and straightforward. You can use Simple Sheets' off-the-shelf Excel template solutions to develop your business. In addition, you can always keep in touch with us, see all that is new, and get all the updates you need by creating an account right here.
Now, create the Pivot table again without square brackets and check if the Data source reference is not a valid error. The reasons for the occurrence of the data source reference as not valid error are many, yet solutions to correct this valid error are available and straightforward. You can use Simple Sheets' off-the-shelf Excel template solutions to develop your business. In addition, you can always keep in touch with us, see all that is new, and get all the updates you need by creating an account right here. 
Want to Make Excel Work for You? Try out 5 Amazing Excel Templates & 5 Unique Lessons
We hate SPAM. We will never sell your information, for any reason.


