Locking Cells in Excel
Jan 12, 2022
There are many reasons why anyone would want to lock anything (or anyone) up. It could be to protect the things you’re locking up from the outside world or vice versa. Did you know that lock Excel cells too? Don’t worry! It’s nothing like the Shaw Shank Redemption. 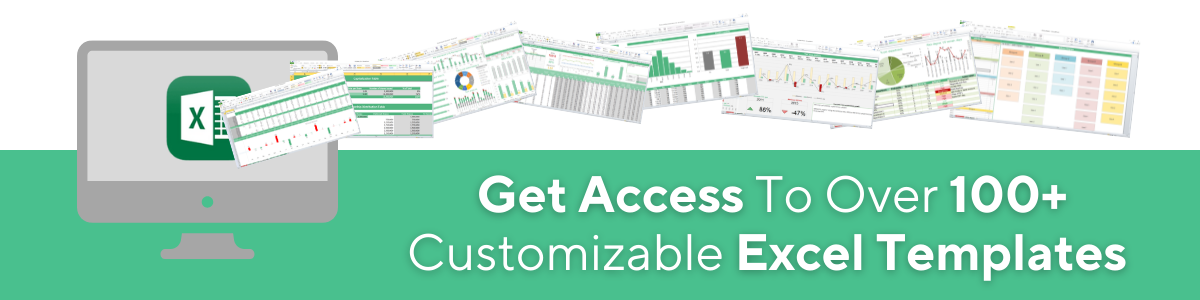
Imagine working on an important Excel file for several days and then sharing or sending it with someone else who messes up your data! That’s an office pantry rant you don’t want to be part of. Excel uses rows and columns to organize significant numbers for various reasons. When you lock or lock specific cells - click format cells and unprotect the Sheet. Are you willing to take the risk? See Protect a Workbook.
Locking Cells Excel (format cells or specific cells)
Fortunately, Excel can solve this problem by locking an entire sheet to prevent any changes or locking specific fields or cells to prevent them from being edited while keeping the rest of the areas open.
When working with Excel tables, there is sometimes a need to prevent cell editing. This is especially true for ranges containing formulas or referenced by other cells. After all, tiny changes are the Achilles' heel of any complex spreadsheet - you can lock cells to avoid changing the format cells, and locking cells' Excel function also help on the protection tab. Inclusivity is essential in the workplace, but your spreadsheets would greatly appreciate exclusivity. You can also use it to lock formula cells, format cells in Excel, or only lock specific cells.
Use protect sheet button or protection tab for cells in Excel, like a locked check box to lock cells from the Excel spreadsheet with specific cells in the Excel sheet tab.
You can also use the review tab, and cells box, to create a formula cell and, later on, unprotect the Sheet or unlock cells from the protected worksheet tab. Some also use a range password box to only specific cells to lock cells in Excel to protect cells or cell content like important data of locked cells, to particular cells in Excel or even edit ranges, select locked cells, or unlock cells in specified fields without needing to go to home tab or doing password protection to all the cells in more than one range. Unintended actions by an unauthorized user can destroy all your work if some data is not well protected. So how do we lock the Microsoft Excel cells? This article will guide you to Lock cells to protect them from unplanned and random editing with the following steps:
How to Lock Cells or Protect Selected Cells Using Cell Format
The following steps will direct you to open all current cells, lock the required enclosures and ranges, and then protect the current worksheet. To know how to use the lock cells feature in Excel, Please do the following:
- Click the arrow in the upper left corner of the worksheet to select all cells in the active worksheet.
- Right-click on any selected cell and select the File Format Cell item from the context menu. See the below screenshot:
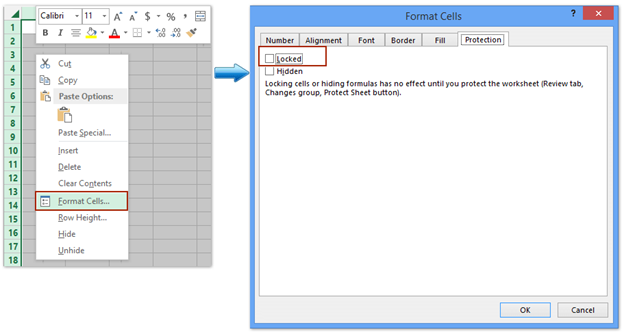
- In the Format Cells dialog, uncheck the Locked option under the Protection tab and click OK.
- Select the cells and ranges you want to lock, right-click and select the Format Cell File item from the context menu.

- Select the File Lock option under the Protection tab and click the OK button in the Format Cells dialogue. See the picture above.
- Click Review > Protect Sheet to protect the current worksheet. See the below screenshot:

- Enter a password in the empty box of the Protect Sheet dialog and click the OK button. Then retype the password in the other confirm password dialog and click the OK button. See the screenshot above.
 The first thing to note is that the Locked option in Excel is selected by default. However, this only takes effect when you specify to protect the spreadsheet. The Lock all cells feature setting is set, so saving the spreadsheet will lock all cells in it whether or not they contain formulas. Those who only need to lock functions must first unlock the spreadsheet and select the formula cells. See protect formulas. Now it only locks and protects the cells and ranges you selected in Step 4, while unselected ranges can be edited. The good thing is that when Microsoft designed the entire Office suite, it was meticulous - every detail was covered, including allowing users to lock individual cells for protection. This allows you to create user-friendly dashboards and templates that you could give out to your audiences without fearing too much that they will edit it to an unusable extent. You can find several ready-to-use templates on Simple Sheets. The catalog is great if you want some excellent examples of making the most out of locking up your cells. Make your spreadsheets simpler than Prison Break with Simple Sheets!
The first thing to note is that the Locked option in Excel is selected by default. However, this only takes effect when you specify to protect the spreadsheet. The Lock all cells feature setting is set, so saving the spreadsheet will lock all cells in it whether or not they contain formulas. Those who only need to lock functions must first unlock the spreadsheet and select the formula cells. See protect formulas. Now it only locks and protects the cells and ranges you selected in Step 4, while unselected ranges can be edited. The good thing is that when Microsoft designed the entire Office suite, it was meticulous - every detail was covered, including allowing users to lock individual cells for protection. This allows you to create user-friendly dashboards and templates that you could give out to your audiences without fearing too much that they will edit it to an unusable extent. You can find several ready-to-use templates on Simple Sheets. The catalog is great if you want some excellent examples of making the most out of locking up your cells. Make your spreadsheets simpler than Prison Break with Simple Sheets! 
Want to Make Excel Work for You? Try out 5 Amazing Excel Templates & 5 Unique Lessons
We hate SPAM. We will never sell your information, for any reason.


