How to Create a Google Sheets Drop-Down List
Aug 09, 2022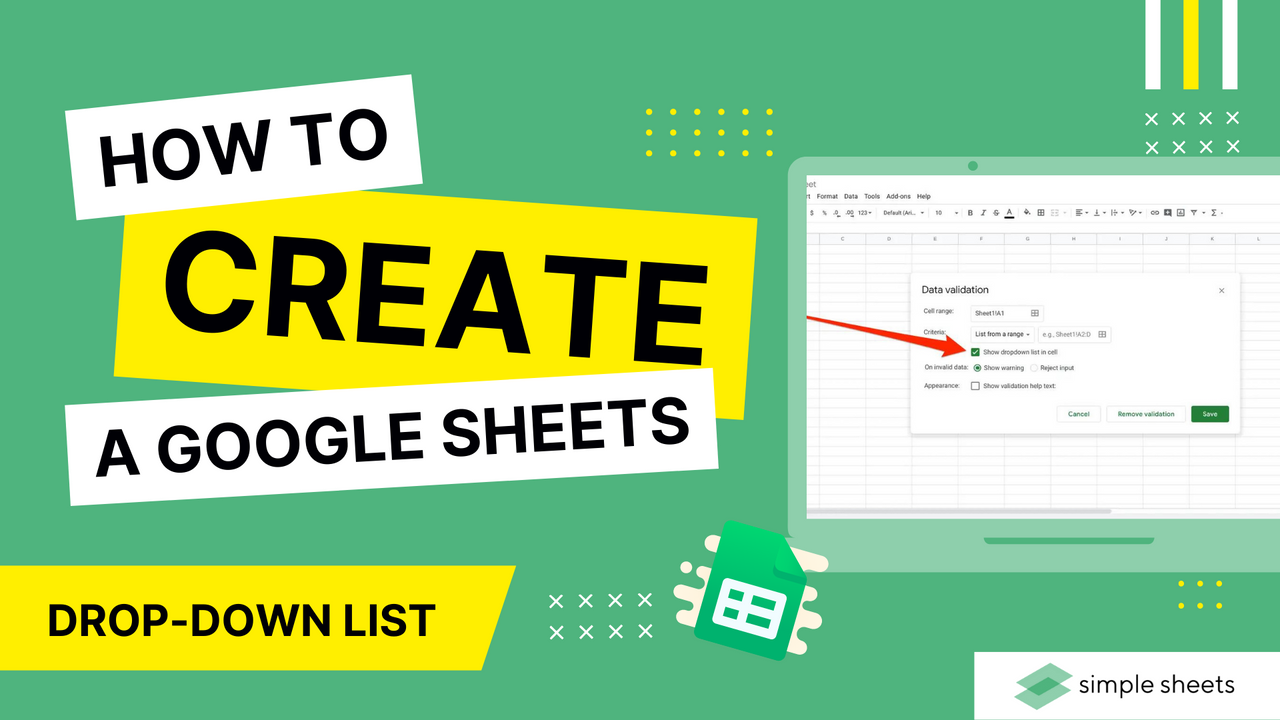
Dropdown lists are perfect for any data entry requirements where you need the user to choose from predefined options such as Yes or No.
Dropdown lists are also excellent for building interactive charts, dashboards, and to-do lists.
This article will teach you how to create a dropdown list in Google Sheets and how you can amend or remove your dropdown list as and when you need.
Suggested read: Basic Google Sheets Functions You Need to Know
How to Create a Google Sheets Dropdown List
How to Add a Dropdown Menu in Google Sheets Using a Range of Cells
You can build a dropdown list in Google Sheets quickly and easily using a dataset already present in a range of cells.
Perhaps you have a dataset within your sheet and must build dropdowns for multiple cells.
Here's how:
-
Choose the cell or range of cells you want to add to your dropdown list in Google Sheets.

-
Select the Data option from your menu.

-
Select the Data Validation option.
-
Ensure the correct cell or cell range is chosen from the Data Validation dialog box.

-
From the Criteria option, choose the option List from a Range.
-
From the field next to it, input the cell or cell range address you want to include in your dropdown menu.
-
Ensure the Show Dropdown List in Cell option is checked.
-
Hit the Save button.
Now you've got your dropdown lists in the chosen cells. You can select the dropdown icon, which will show you every option.
Once you make your selection, that value gets added to the cell.
How to Add Drop Down List In Google Sheets by Manually Specifying the Items
You can manually enter items instead if you would rather not have a list of items within a range in your Google Sheets worksheet.
One reason you might want to do this is if you want to include options, such as Yes and No, as part of your dropdown list.
Rather than having these options located elsewhere on the sheet, you can specify these as part of the dropdown list creation process.

How to Insert Dropdown in Google Sheets
Here are the steps you need to take to create a dropdown list manually:
-
Choose the cell or range of cells you want to add to the dropdown list.
-
Select the Data option from the Google Sheets menu
-
Select the Data Validation settings
-
From the Data Validation dialog box, ensure the correct cell or range of cells is selected. You can amend this in the Data Validation dialog box if needed.
-
From the Criteria option, choose List of Items.

-
From the field next to it, manually enter the items you want to include in your dropdown list.
-
Ensure the Show Dropdown List In Cell option is checked. If not, you won't be able to see a dropdown icon.

-
Hit Save.
If you have followed all of these steps, the dropdown icon will show you the options in the dropdown.
Suggested read: How to Alphabetize in Google Sheets
How to Copy Another Dropdown List
Once you have added your dropdown list items in Google Sheets, you can copy dropdown lists from one cell to another.
This option is much quicker to move dropdown items than typing everything out twice. It also ensures the conditional formatting is the same for both dropdown lists.
Choose the cell where your dropdown menu is, and press CTRL and C before pasting it to your designated new cell range.
If you only want to copy the dropdown list and not the formatting rules, follow these steps:
-
Choose the cell containing your dropdown list.
-
Copy the cell
-
Right-click on the cell where you want your duplicate dropdown list.
-
Hover your mouse over the Paste Special option.
-
Select "Paste data validation only."

Suggested read: How To Custom Sort In Google Sheets
How to Change or Remove a Dropdown Menu In Google Sheets
If you decide to change your dropdown list or remove it altogether, it is quick and easy to do so in Google Sheets.
-
Choose the cells that you want to take out of the dropdown list.
-
Select the Data option from the menu.
-
Select Data Validation. This action will open a Data Validation dialog box.
-
From the Data Validation dialog box, ensure the suitable cell is highlighted. You can amend the cells from the dialog box if you want.
-
Select the Remove Validation option.
-
Select Save.
If you would instead edit the dropdown menu, you can follow the same steps.
Google Sheets Dropdown Lists: Summary and Key Takeaways
Now you have all the tools to create a dropdown list in Google Sheets. Make sure you take time to practice making dropdown lists in Google Sheets so that you can impress your colleagues at work.
Once you are comfortable making a dropdown list in Google Sheets, head back to the Simple Sheets blog to learn more about becoming a master in Google Sheets!
Frequently Asked Questions:
What Happens When You Insert Data That Wasn't in the Dropdown List?
Two possible outcomes can occur, depending on the options you selected when you made your dropdown list. If you choose to Reject input, the data will not stay in the cell. However, if you choose Show warning, a small red triangle will show in the cell to highlight there is invalid data present.
How Do I Alphabetize a Dropdown List in Google Sheets?
To alphabetize a list in Google Sheets, follow these steps:
-
Choose the range you want to sort.
-
Head to Data, then Sort.
-
From the pop-up menu, select Sort A-Z.
Related Articles:
Excel: Remove Trailing Spaces Quickly and Easily With These Simple Steps
Want to Make Excel Work for You? Try out 5 Amazing Excel Templates & 5 Unique Lessons
We hate SPAM. We will never sell your information, for any reason.



