How to Add a Google Sheets Drop Down Menu in Minutes
May 26, 2022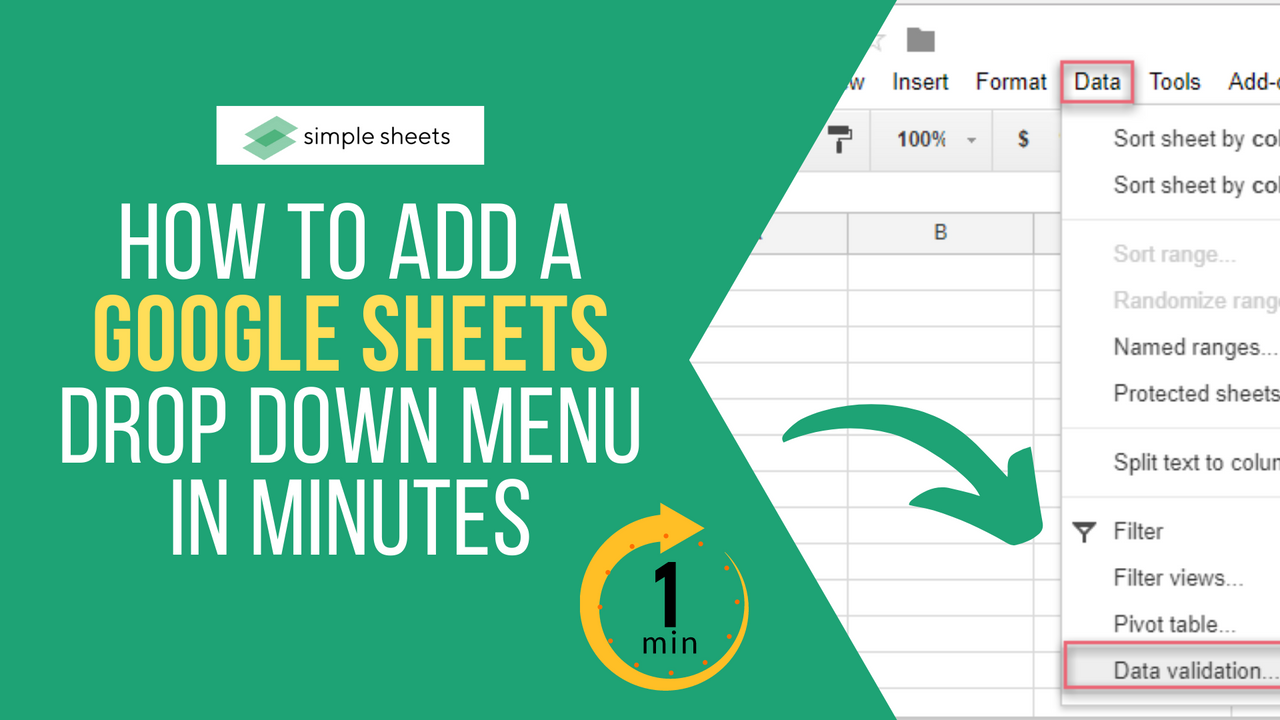
Building a dropdown list within Google Sheets is extremely useful if you want a user to choose from pre-defined options. It is a fantastic way to ensure data entry is consistent.
This article will teach you how to build a dropdown list in Google Sheets, copy and move it to other parts of your spreadsheet, and remove a dropdown list from cells. 
How to Add a Google Sheets Drop Down List
In total, there are two ways for you to create a dropdown list in Google Sheets. 1) By using a range of cells to build the dropdown list. 2) By manually inputting the items from your dropdown list. 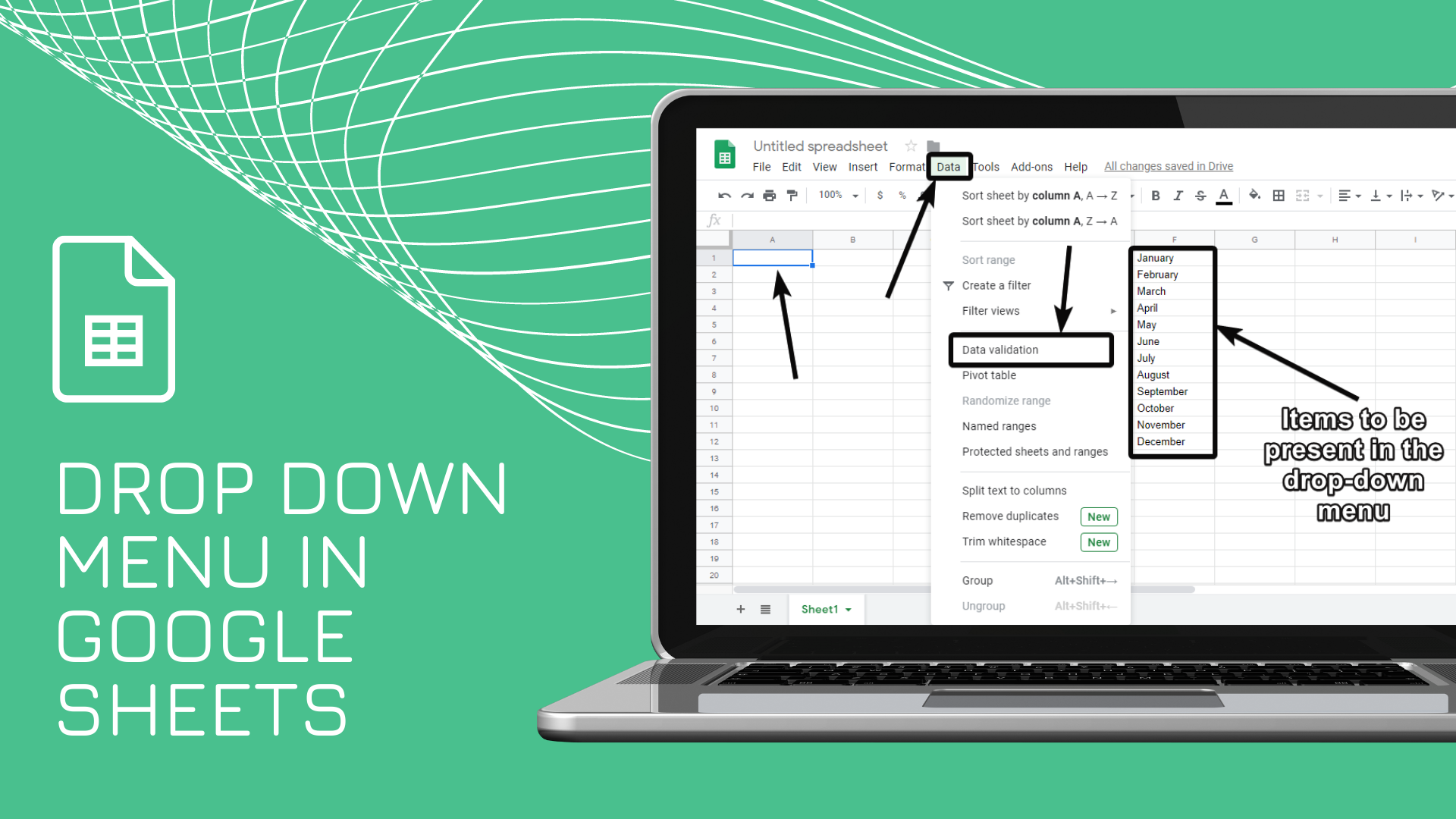
How to Create a Dropdown List in Google Sheets Using a Range of Cells
Let's imagine you have a range of locations in cells A1:A6 and are keen to create a dropdown list in cells B1:B4. Here is how you can add dropdown lists in Google Sheets:
- Choose the cell or cells you want to add a dropdown list to. Select all the cells in question if you want to add dropdowns to a range of cells.
- Head to the Data validation option.
- From the Data Validation pop-up, make these changes:
- Criteria: List from a range (Sheet1!A1:A6)
- Appearance: Check the Show dropdown list in the cell option
- On Invalid data: Show warning
- Cell Range: Sheet1!B1:B4
- Hit Save.
Edit a Drop Down List In Google Sheets Manually
If you need to build a dropdown list containing static options like Yes or No, High or Low, or Agree or Disagree, you can enter these options manually via data validation. Here's how you can amend dropdown lists in Google Sheets:
- Choose the cell you would like to develop a dropdown list within. For getting a dropdown list in multiple cells, choose all the cells you want to include in your data entry.
- Head to Data validation, and from the data validation pop-up, select these changes:
- On Invalid data: Show warning
- Criteria: List of items
- Cell Range: Sheet1!B1:B4
- Appearance: Ensure the Display in-cell button is set to show the list option
- Hit Save.
Copy a Google Sheet Drop Down List
If your Google Sheet contains a dropdown list in or more cells, and you are keen to move it, you can. Use a simple copy-and-paste trick to copy a dropdown box in Google Sheets. Here's how:
- Copy your chosen cell that contains a dropdown list you are keen to copy.
- Choose the cell or cells you wish to copy the dropdown list into.
- Right-click the head to Paste Special, then paste data validation only.
This action will copy your dropdown list into your chosen cells. 
How to Remove Dropdown Lists From Cells
To remove an unwanted dropdown list from a range of cells within Google Sheets:
- Click on the cells you would like to remove the dropdown list from
- Head to the Data Validation option
Frequently Asked Questions about Google Sheets Dropdown
How do I create a dropdown list in Google Sheets?
- Open up a Google Sheets spreadsheet.
- Click on the cell or cells you want to add to a dropdown list.
- Select Data.
- From the criteria option, select an option.
- Once an option is selected, the cells will show a down arrow.
- Hit Save.
Can you create a drop-it-down in Google Sheets?
Absolutely! Adding a Google Sheets dropdown menu is as simple as adding a menu in Microsoft Excel.
What is the shortcut key for the dropdown list in Google Sheets?
Opening the dropdown list with a shortcut is easy if you've got a filtered cell within Google Sheets. Click on your filtered cell and hold CTRL, ALT & R. 
Related Articles
How to Remove Duplicates in Google Sheets Without Using Apps Script A Reference Isn't Valid Excel Error | How to Fix this Excel Error? How to Add Leading Zeros in Microsoft Excel
Want to Make Excel Work for You? Try out 5 Amazing Excel Templates & 5 Unique Lessons
We hate SPAM. We will never sell your information, for any reason.


