How to Make a Graph In Google Sheets
May 24, 2022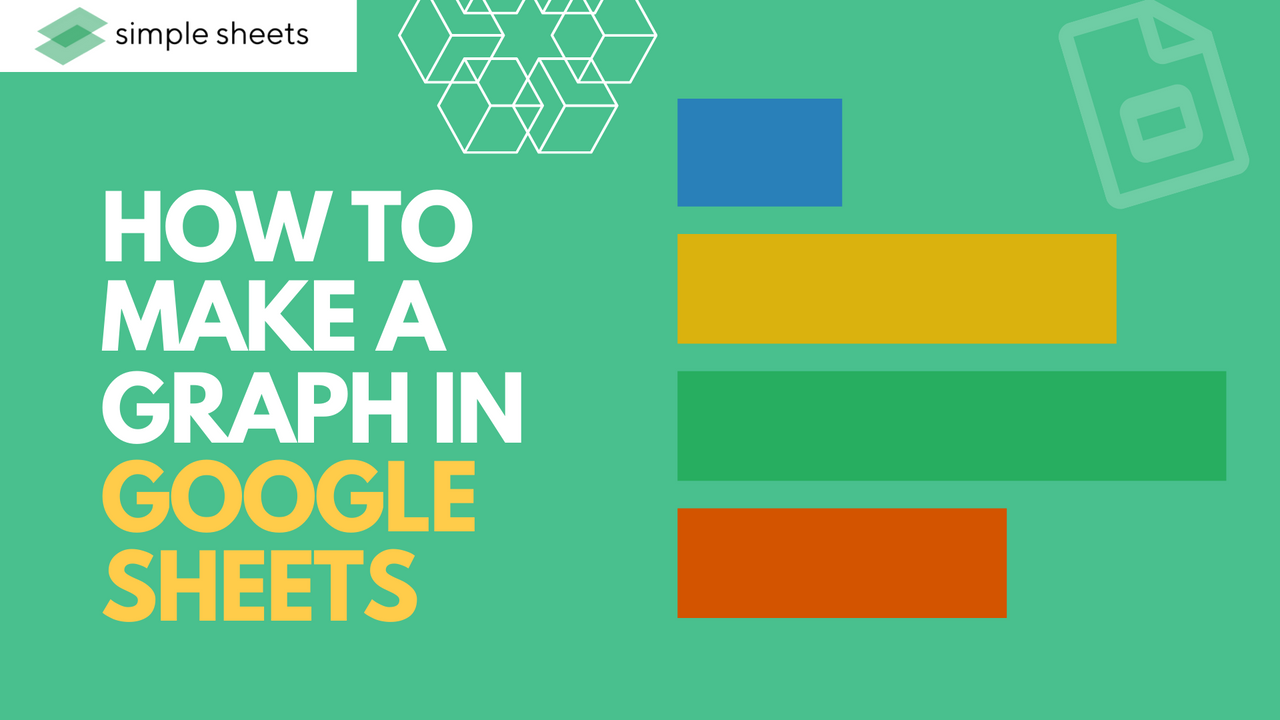
A Google Sheets spreadsheet packed with detailed data can be hard to read and understand. If you are using Sheets or submitting a Google Docs presentation, including graphs within your spreadsheet is a great way to help you show information more visually appealingly, especially if you are showing information on your phone via one of the Google apps.
This article will take you through how you can turn any data points into a clear and concise graph in google sheets so your audience can understand what you are trying to show them. Explore our 100+ Time-Saving Templates
Include a Chart in Your Google Sheets Spreadsheet
You can create various graphs or charts in Google Sheets, such as bar charts, pie charts, and other popular charts, as well as radar charts or candlestick charts. To begin, open up a Google Sheets spreadsheet and choose the data you want to include in your graph. Select Insert, then Chart, and build your Chart. To amend your Chart's appearance, open up the Chart Editor tool. 
Amend Chart Type Using the Chart Editor Tool
If you want to amend the chart type you have in your spreadsheet, you can do so through the Chart Editor tool. If you don't see this option available automatically, click on your Chart twice to show the menu. Select a different chart or graph from Chart Type from the Setup tab. Different chart and graph types are grouped. Select one of the choices to amend your chart type into something like a line chart or bar graph.
Include Chart and Axis Titles
For example, a freshly created chart in Google Sheets will try to gather titles from your selected cells. Use the Chart Edit tool to change your headers on the x and y-axis once the Chart has been created, and add axis title text where needed. Select the "Customize" tab and "Chart and Axis Titles" to start. 
Customize Chart Titles
Once you are in the "Chart and Axis Titles" section, whether for a bar graph or a pie chart, you can customize your chart title text. The "Chart and Axis Titles" sub-menu will automatically put you onto editing your chart title first, regardless of whether you are in the Google Sheets app or Chrome browser. If this doesn't happen for whatever, click Chart to get started. You can edit the title for your chart data and change it to anything you want under the "Title Text" box. Once you have stopped typing, you will notice the changes are made automatically under your pie charts or bar charts. You can change your text's Google Sheet font, formatting, or size. You can find these options below the "Title Text" box, similar to how you would see them in a Google Docs sheet.
Adding More Axis Titles
Individual chart axis titles are not included in the default Google Sheets set. If you wish to add further axis titles for a more transparent display of your date range, you can do that from the same drop-down menu. This works exceptionally well for a bar graph or bar chart. Select the drop-down menu and choose "Horizontal Axis Title" to include a new title on the Y-axis or "Vertical Axis" for a title on the X-axis. 
Change Chart Fonts, Colors, and Style
You will find further formatting options for your graph type or Chart from the Customize tab within the Chart Editor tool. You can change fonts, style, and colors within your Chart from within the "Chart Style" menu. You can pick different fonts, background colors, or chart border colors from this menu until you are happy with your updated Chart or graph. This can also be done on your phone when you tap edit chart and amend your document to highlight each data point perfectly.
How to Make a Graph in Google Sheets: Summary and Key Takeaways
Now you can make a graph in Google Sheets or the Google Sheets app. Don't forget that even after creating your Chart, you can use the Chart Type drop-down menu to change your graph or Chart anytime. Play around to find the perfect Chart or graph for your needs, and don't forget to check out the rest of the Simple Sheets blog! 
Frequently Asked Questions:
How do you make an XY graph in Google Sheets?
- Select the data you want to include in your graph. Choose the two columns you want to compare by highlighting the column names.
- Click "Create Chart"
- Amend the chart type with the chart editor to suit your needs
- Enhance data visuals
- Use the customize tab to amend your x-y graph
Can you make a graph out of Google Sheets?
You can create various graphs or charts in Google Sheets, such as bar charts, pie charts, and other popular charts, as well as radar charts or candlestick charts.
How do I make a line graph from data in Google Sheets?
- Input your data
- Highlight all the cells you want to be included in your graph
- Select the "Insert Graph" button from the top toolbar
- Select your preferred chart type
- Customize and place your Chart in a new spreadsheet or an existing spreadsheet.
Related Articles:
How to Remove Duplicates in Google Sheets Without Using Apps Script A Reference Isn't Valid Excel Error | How to Fix this Error? How to Add Leading Zeros in Microsoft Excel
Want to Make Excel Work for You? Try out 5 Amazing Excel Templates & 5 Unique Lessons
We hate SPAM. We will never sell your information, for any reason.



