The Easiest Way to Connect a Slicer to Multiple Pivot Tables in Excel
Feb 24, 2023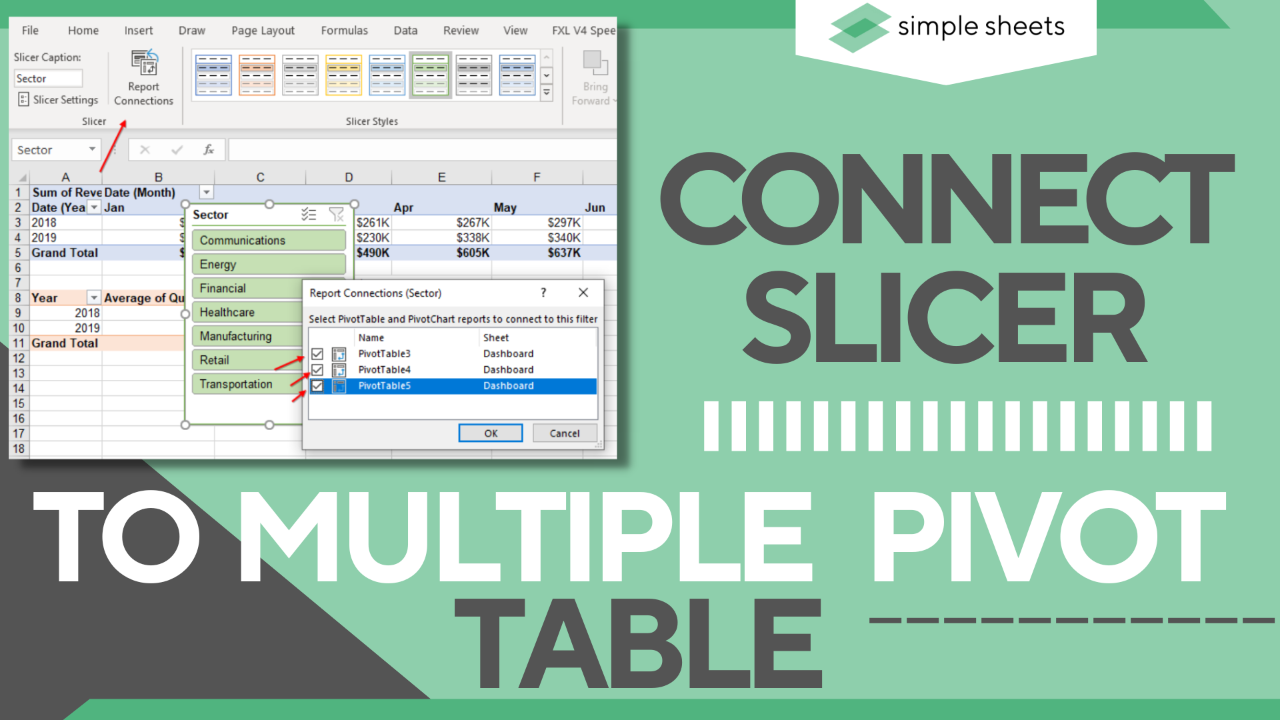
Connecting a slicer to multiple pivot tables is a great way to quickly and easily filter through data across multiple tables. This article will explain the quickest way to Connect Slicer to multiple pivot tables.
In this article, we will discuss the following:
-
How to connect a slicer to multiple pivot tables in Excel.
- Final thoughts on how to connect a slicer to multiple pivot tables.
-
Frequently asked questions about how to connect a slicer to multiple pivot tables.
How to Connect a Slicer to Multiple Pivot Tables.
-
To create multiple pivot tables, CTRL + A/select all the data in the table, and under the "Insert Tab," click "Pivot Table."
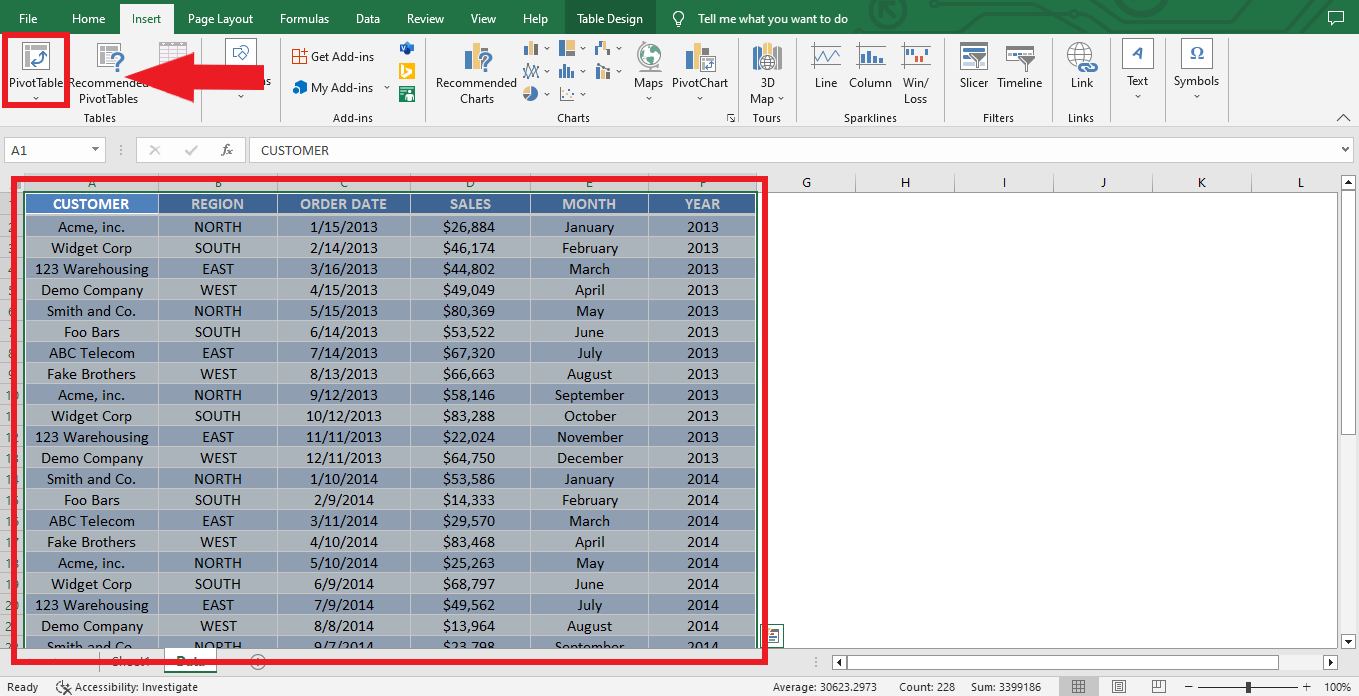
-
A PivotTable dialog box will pop up; select your preferred worksheet where you want to place your pivot table and click "OK."
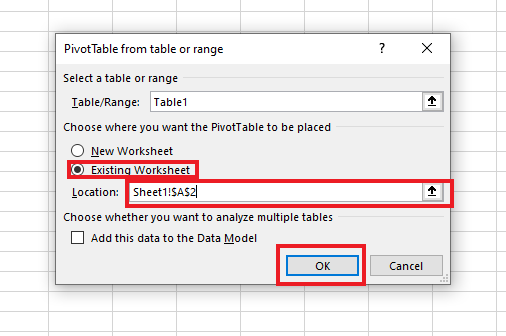
-
For your first pivot table, in the PivotTable Fields, drag the "REGION" to the Rows Section and "SUM" to the Values Section.
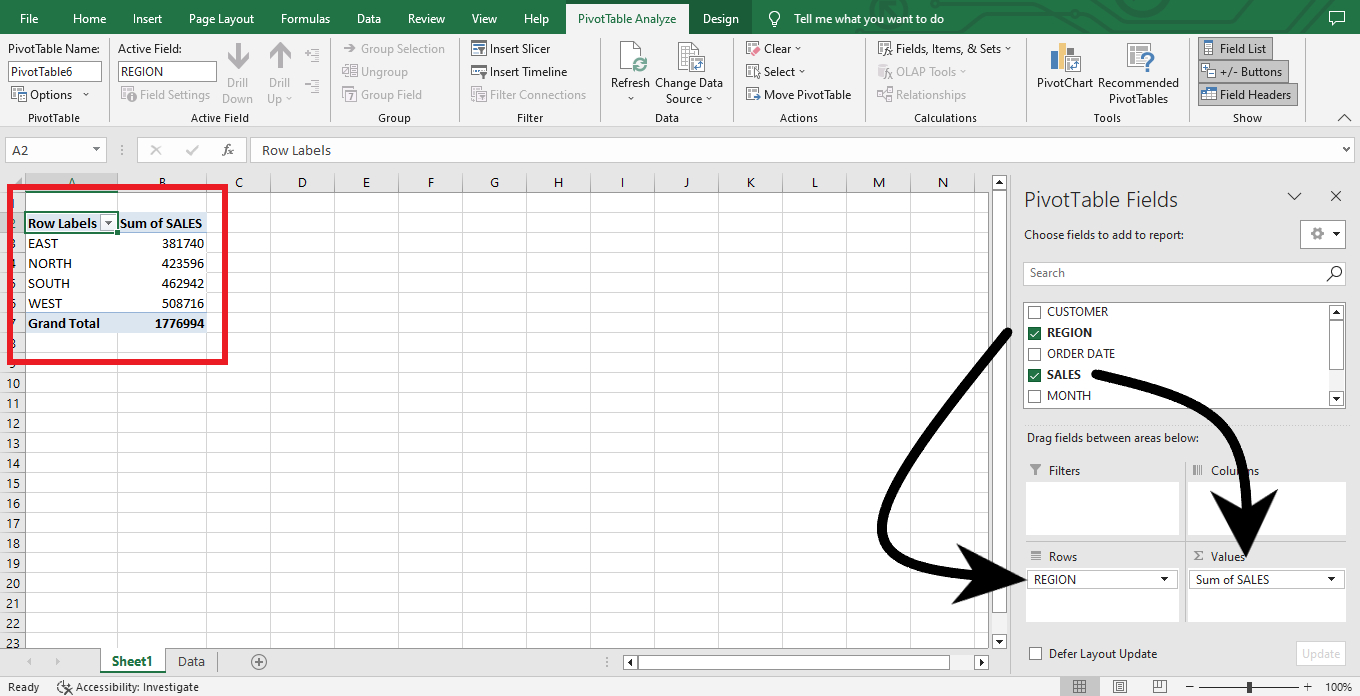
-
For your second pivot table, in the PivotTable Fields, drag the "CUSTOMER" to the Rows Section and "SUM" to the Values Section. You should now have two pivot tables here.
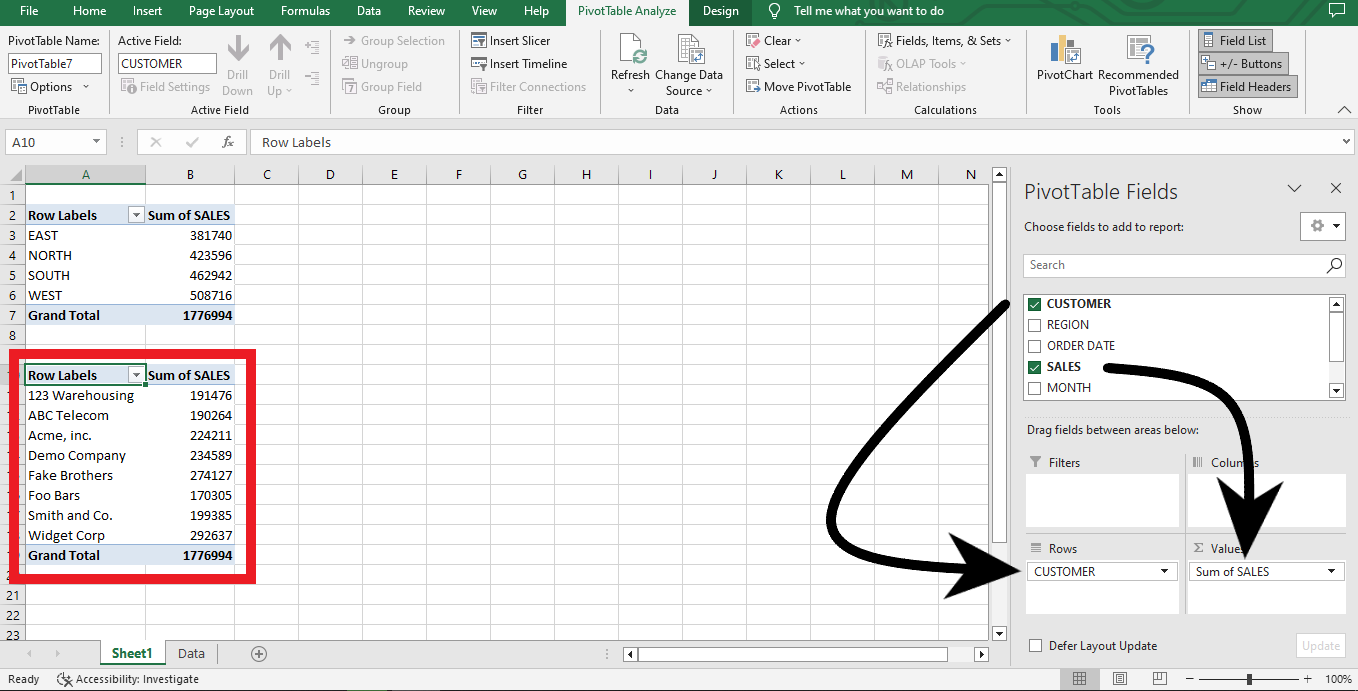
-
Prepare your two pivot tables with data sets.
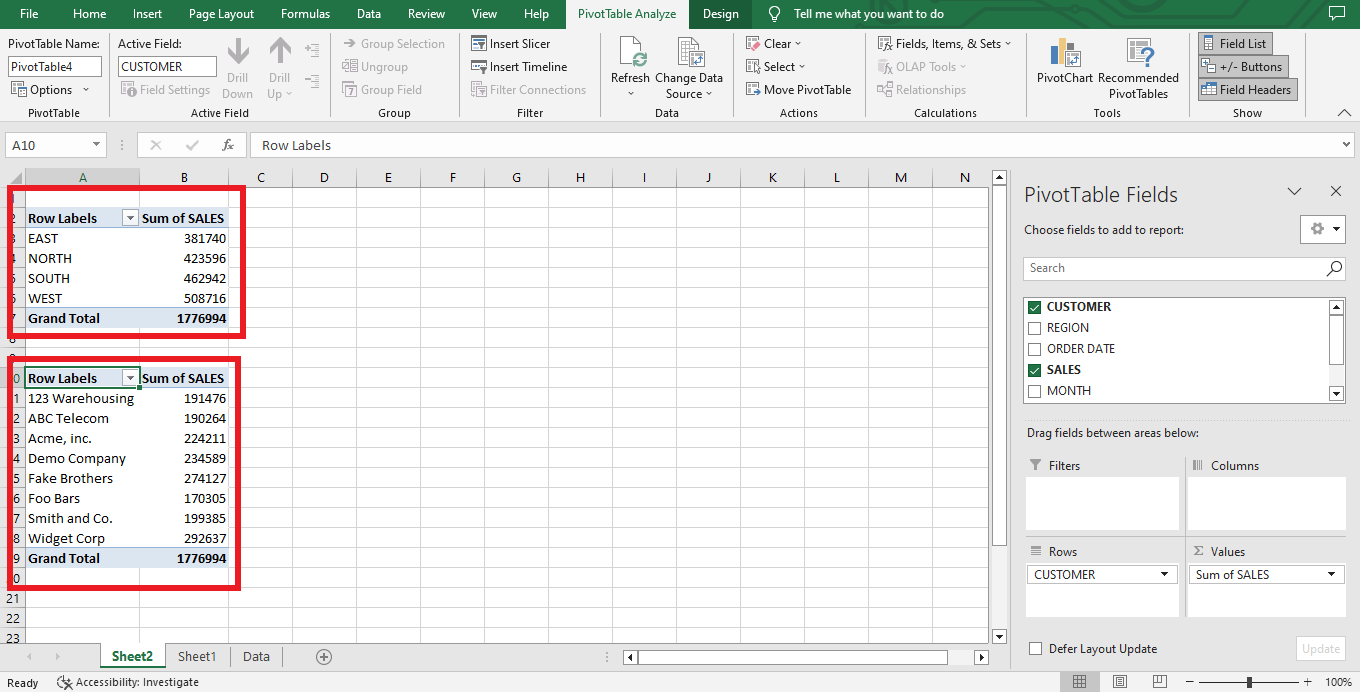
-
To create pivot table slicers, Click on the table to insert a MONTH Slicer in the first Pivot Table. Then go to PivotTable Tools. "Analyze/Options" will pop up. Select Insert Slicer. Click "Month." Lastly, click "OK."
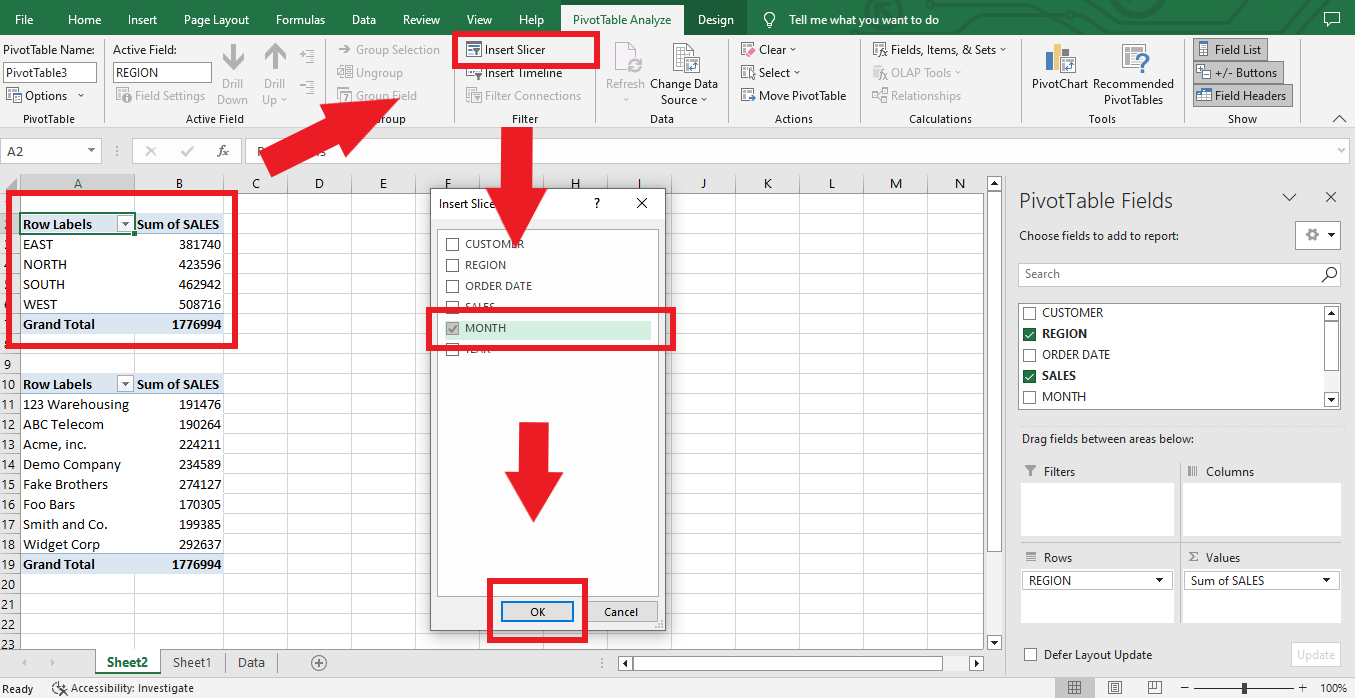
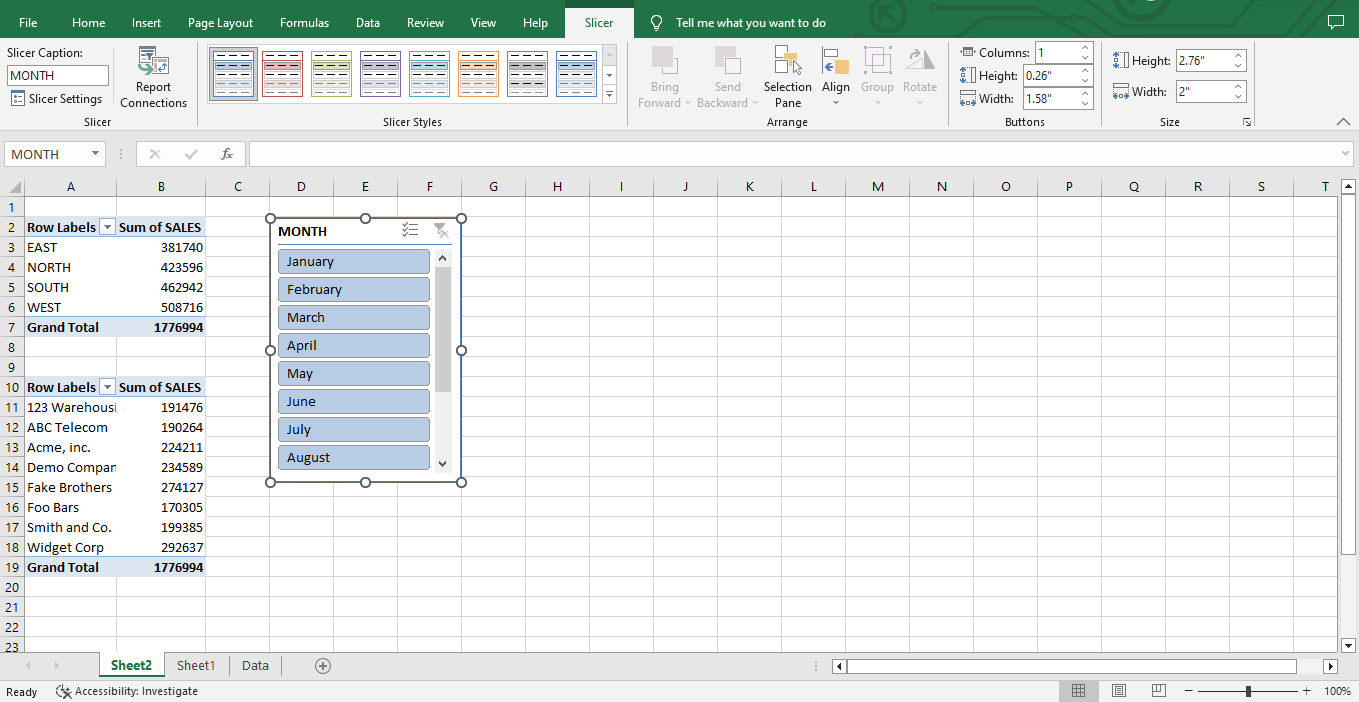
-
Click on the table to insert a YEAR Slicer in the second Pivot Table. Then go to PivotTable Tools. "Analyze/Options" will pop up. Select Insert Slicer. Click "Year." Lastly, click "OK."
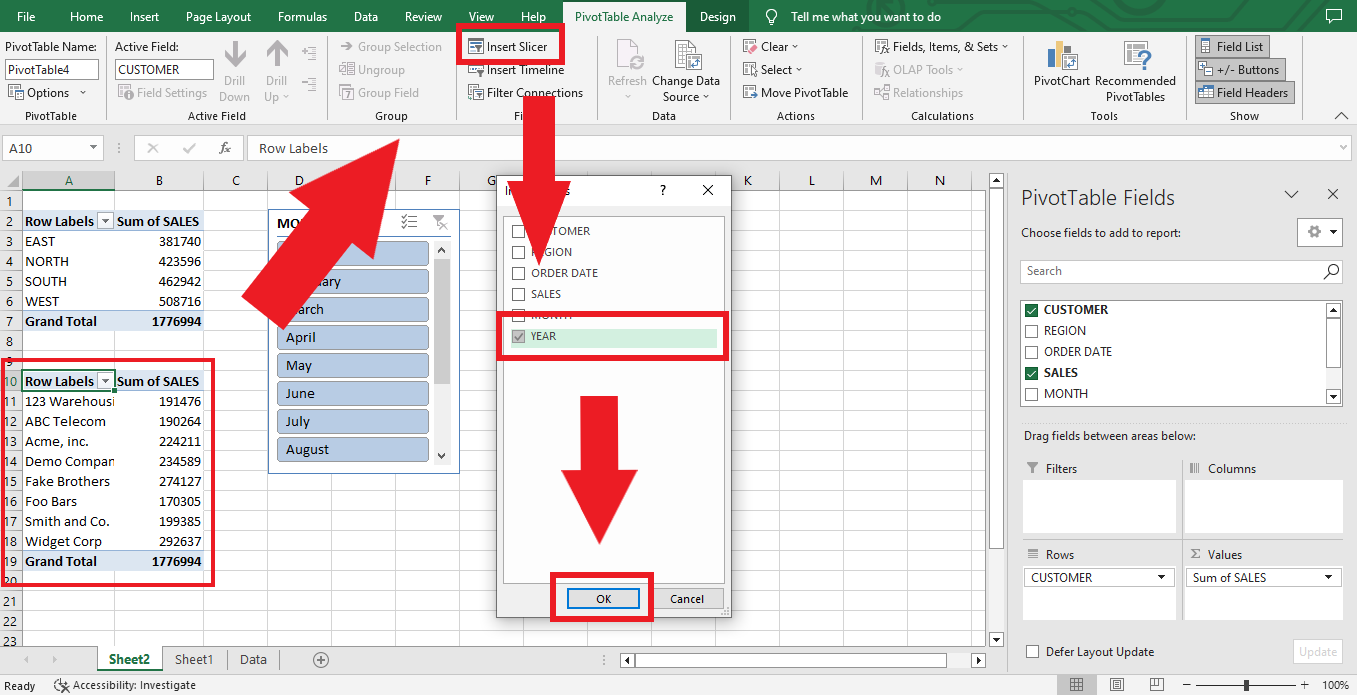
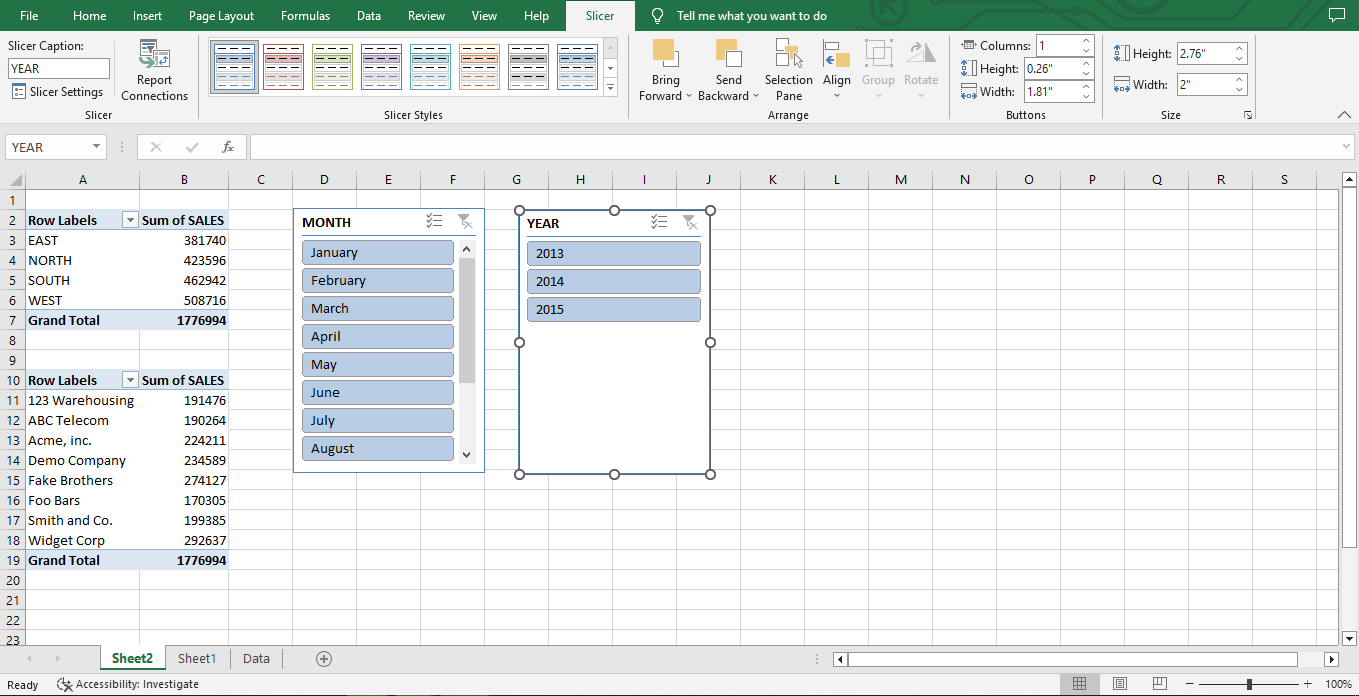
-
Right-click on the first Slicer, and choose report connections.
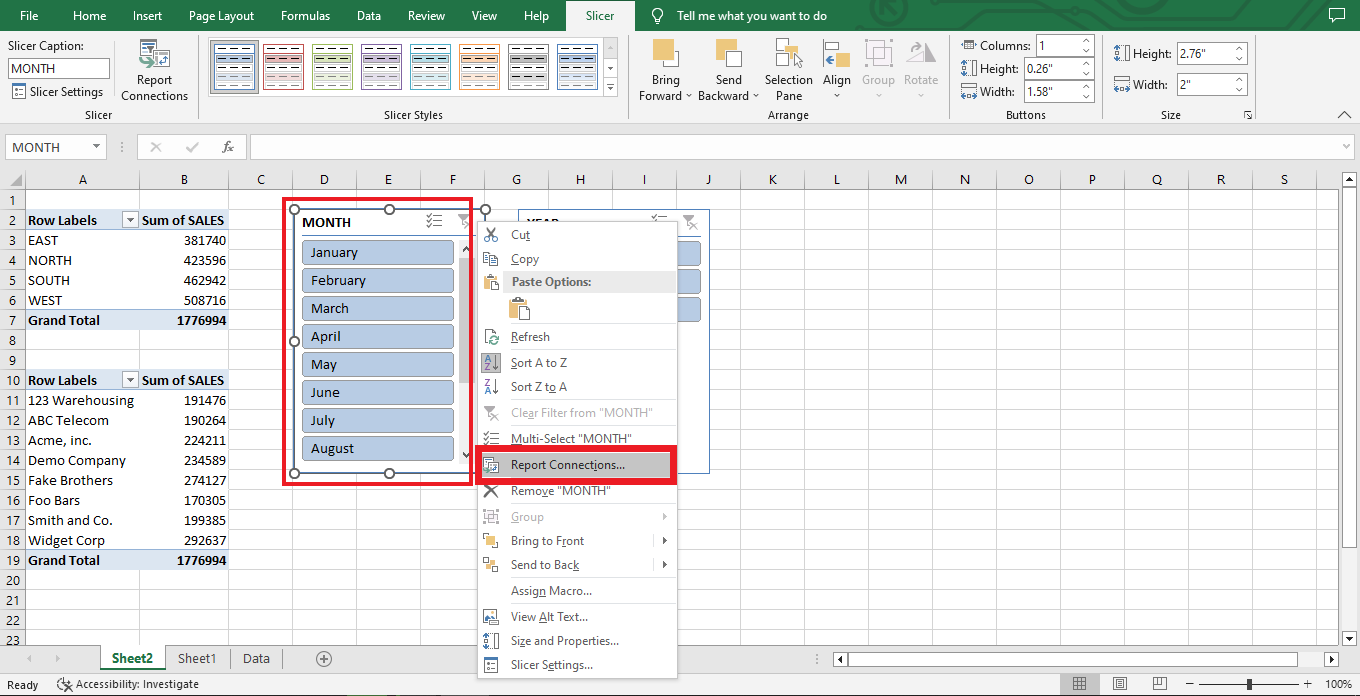
-
Check the other Pivot table box in the report connections and click "OK."
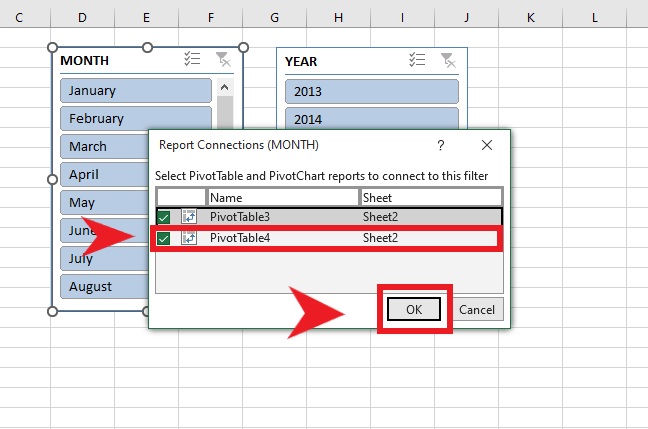
-
Right-click on the second Slicer and choose report connections.
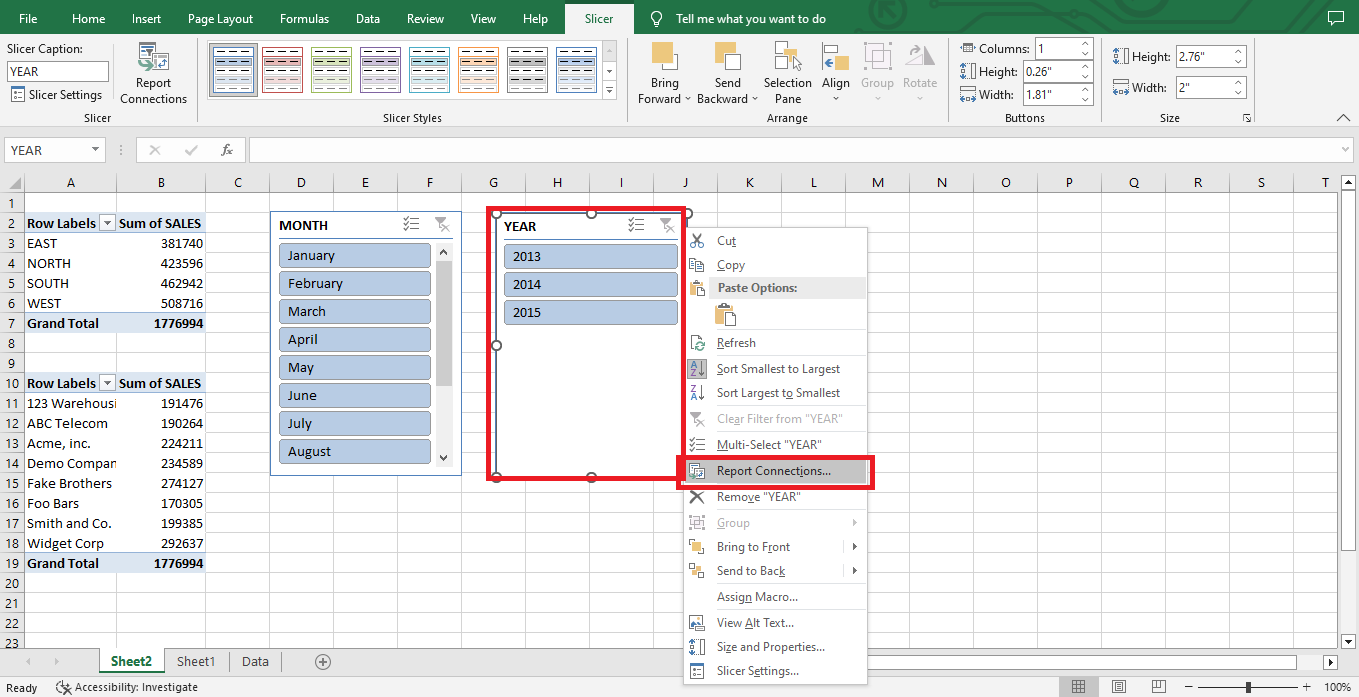
-
Check the other Pivot table box in the report connections and click "OK."
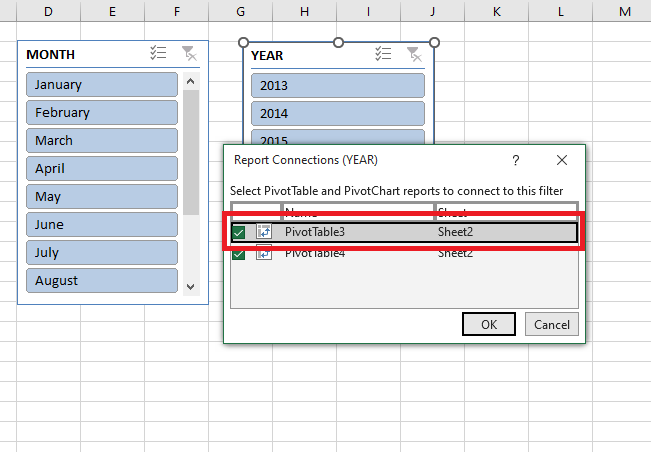
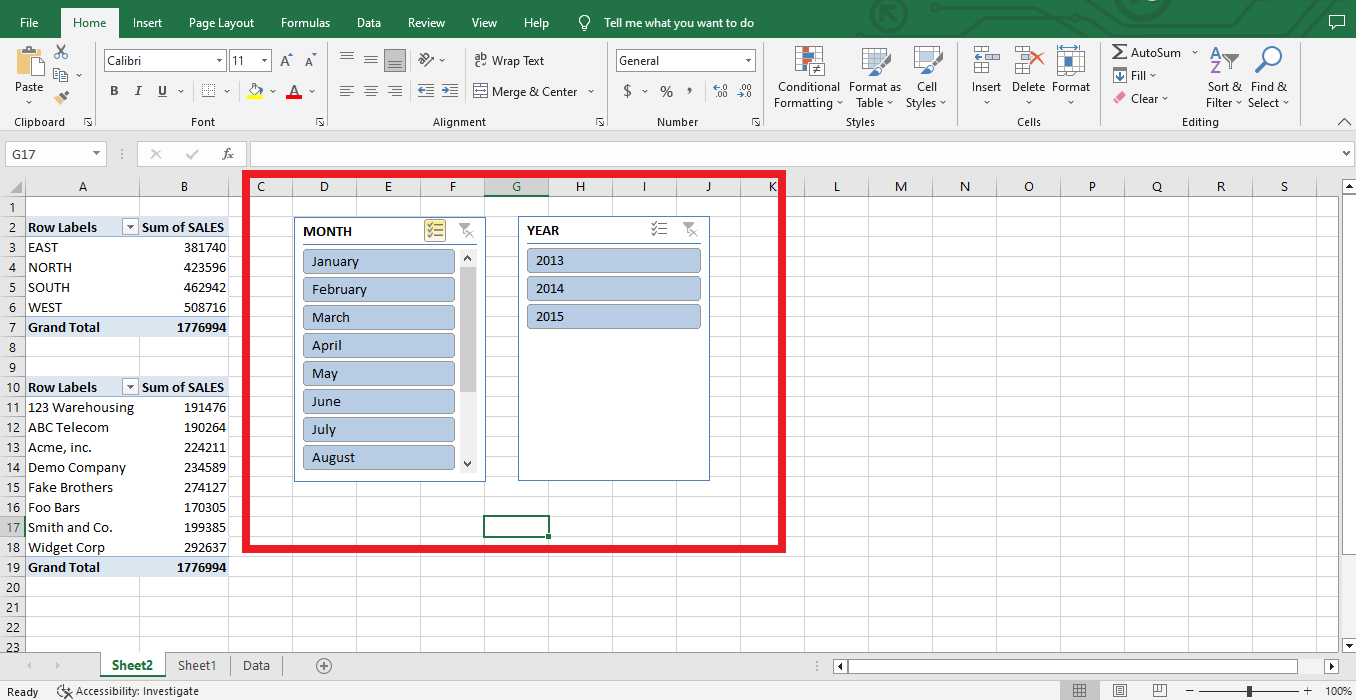
Final Thoughts on How to a Connect Slicer to Multiple Pivot Tables.
Connecting the Slicer to multiple pivot tables in Excel by following the steps above can help you save time and view your data clearly and concisely!
You can visit our homepage for more easy-to-follow how-to and step-by-step guides. Check the links in related articles for further details about Excel Templates!
Read Also: Excel Macro Button: What is it and How to Create One.
Frequently Asked Questions on How to Connect a Slicer to Multiple Pivot Tables:
How do I connect Slicer to multiple pivot tables in Excel?
You'll need to create each pivot table separately and then click on the Slicer icon in the top ribbon. Once your Slicer window opens, connect it with each of your tables by selecting them and clicking on 'OK.'
How do I change the Slicer settings to control multiple pivot tables?
Locate and click the "Report Connections" command in the Slicer Tools tab. A dialog box will appear from there, and you can select the other pivot tables to which this Slicer should be connected.
What can I benefit from using Slicer with multiple pivot tables?
The Slicer feature helps you to see only the data that you want to see. You don't have to scroll through lots of data you don't want. This saves time and helps you find what you're looking for quickly and easily.
Related Articles:
A Reference Isn't Valid Excel Error | How to Fix this Excel Error?
Want to Make Excel Work for You? Try out 5 Amazing Excel Templates & 5 Unique Lessons
We hate SPAM. We will never sell your information, for any reason.




