How to Combine Cells in Excel
Jan 25, 2023
Learning how to combine cells in Excel is a great skill.
Whether you're a student needing to crunch some numbers for a project or an accountant looking for the perfect way to format your balance sheet, this guide will walk you through it step-by-step.
Combining cells can save time and energy when dealing with large spreadsheets – which most of us are likely using on any given day!
We'll cover everything from simple one-cell merges to more complex data manipulation techniques that help turn your spreadsheet into a powerful tool. Whether you have specific requirements for combining cells or wish to learn the basics of merging data in Excel - this post has it all!
You'll learn about features such as Merge & Center, Concatenate Function, and more. Plus, if needed, there are handy screenshots so you can follow along easily as we progress through each topic discussed.
This post will cover exactly how to combine cells in Excel, so you can better use the powerful program.
Suggested read: How to Link Spreadsheets In Google Sheets
Step-by-Step Guide to Combining Cells in Excel
You can use the "Merge & Center" feature to combine cells in Excel. Here's how to do it:
Step 1. Begin by selecting the Excel cells you want to merge.
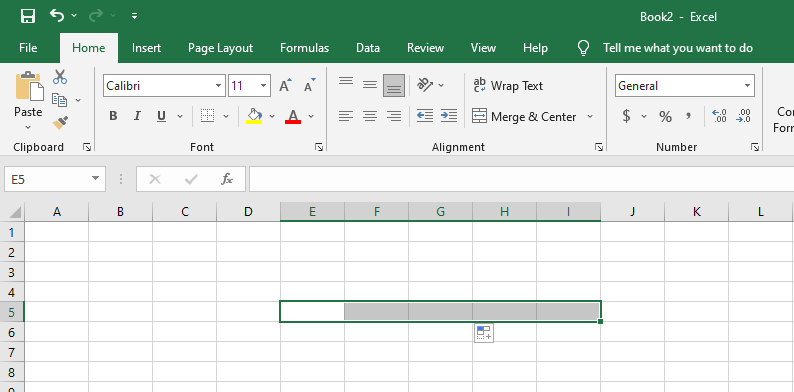
Step 2. Go to the Home tab on the Ribbon. In the Alignment group, click the Merge & Center button.
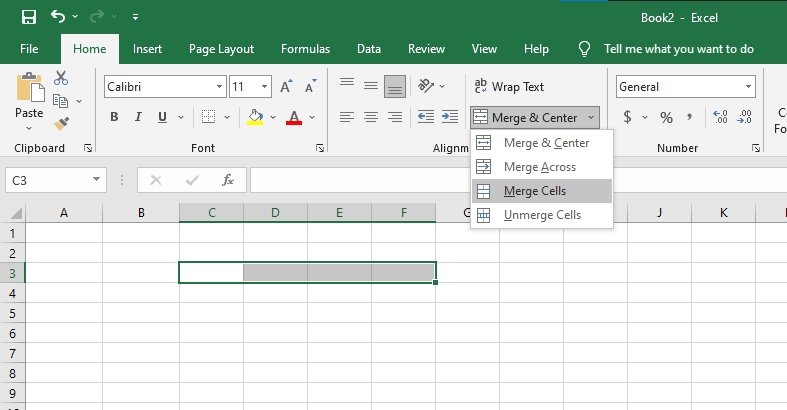
Step 3. Excel will create a single merging cell with the combined information from each cell.
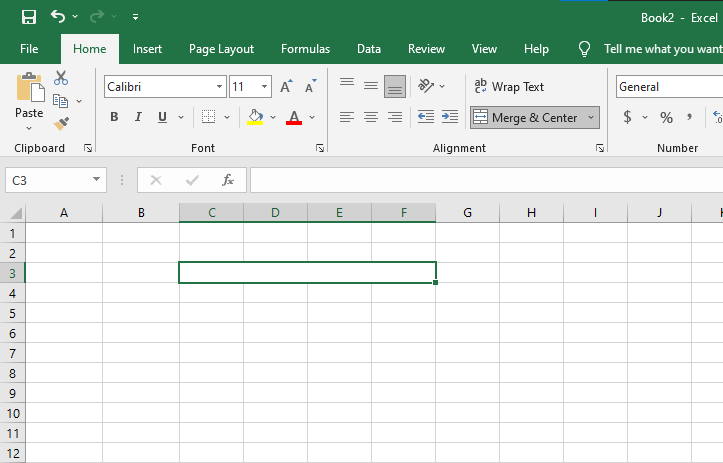
How to Unmerge/Uncombine Cells in Excel
You can also unmerge selected cells in an Excel sheet with a quick and easy method if needed;
Step 1. Select the merged cell, click on 'Merge & Center' in the same menu
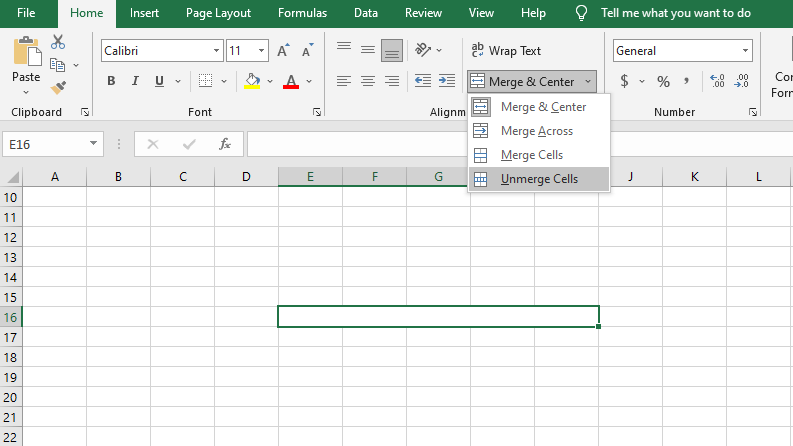
Step 2. Select Unmerge Cells - Excel will allow you to individually re-select each original cell for further manipulation.
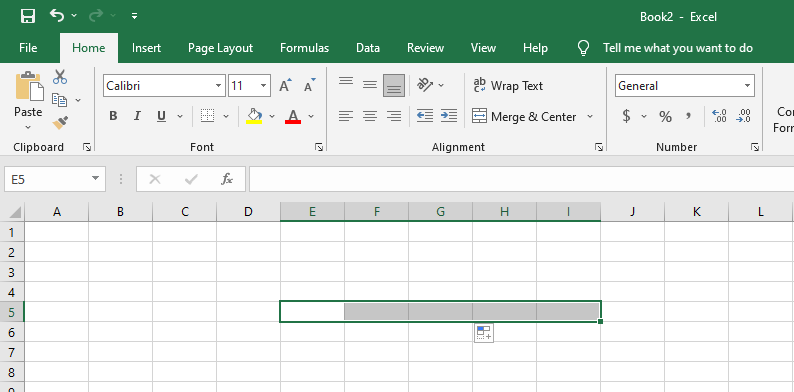
Avoiding Errors When Merging Cells in Excel
The Merge cell in Excel is a valuable function for combining adjacent cells or multiple rows of data. Still, it can be tricky to use and lead to errors if you need to become more familiar with how it works.
To avoid mishaps and ensure that the merged cells produce the result you want to achieve, a good rule of thumb is to constantly copy your initial dataset into a new sheet so that the original is preserved.
Then, when merging cells, check for unintended consequences by doing a quick visual scan of the newly-merged cells in Excel to verify that it contains all of the expected information.
This will ensure that no parts are lost in translation during the merging process and that your data is accurately represented once you have completed merging cells.
The Concatenate Function
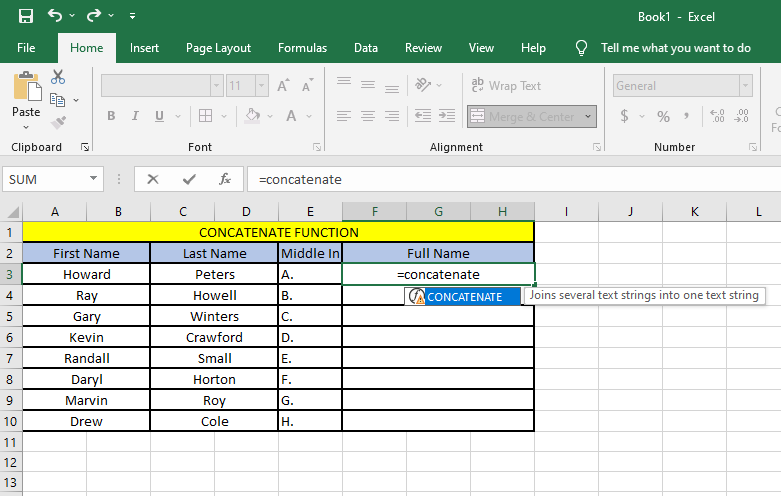
Concatenate function, also known as the Concat function, is a handy tool in a spreadsheet. Concatenate is one of Excel's formula functions and essentially provides a means to combine data from multiple ranges of text into one single cell.
Say, for instance, you wanted to quickly and easily combine someone's first and last name into one cell; Concatenate makes it possible to do that with only a few clicks.
The Concat formula is excellent for merging contact data or even combining multiple columns of numerical data into a single entity - it's no wonder Concatenate is such an invaluable tool for anyone working with spreadsheets!
Suggested read: How to Add Leading Zeros in Microsoft Excel
How to use the concatenate function.
Concatenate is a helpful tool for anyone familiar with Microsoft Excel. The Concatenate function can join two or more text strings into one string, allowing users to combine data from different cells and create a cohesive sentence.
To use the Concatenate function, one needs to enter the concatenate formula in the desired cell: "=concatenate (text1, text2)." This will join together any strings placed within the parentheses, using either separate cells for holding these strings or directly typing them.
So whether you need to combine words or even spreadsheet information, Concatenate has you covered.
Step 1. Choose a cell where you want to put your stringed data.
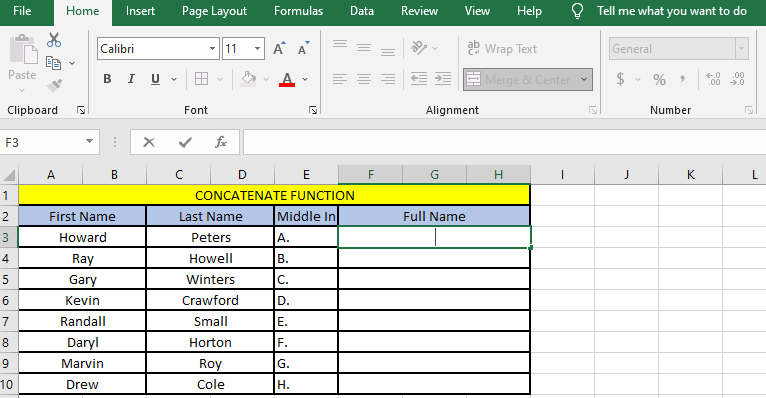
Step 2. Type the Concatenate Formula inside the cell.
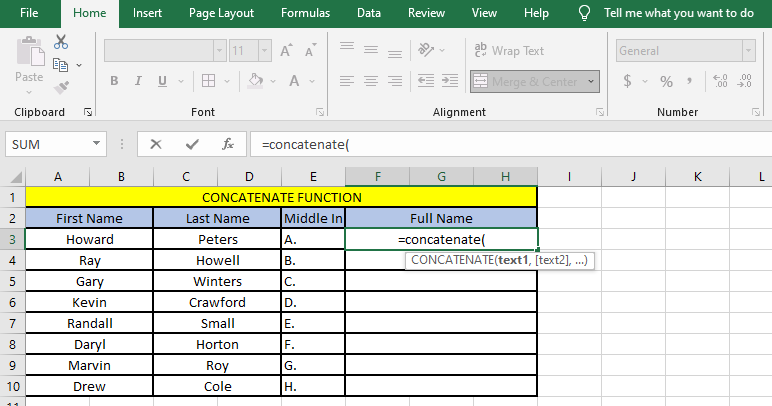
Step 3. Select the cells you want to combine, followed by commas between each cell address and any additional characters you'd like included by quotation marks.
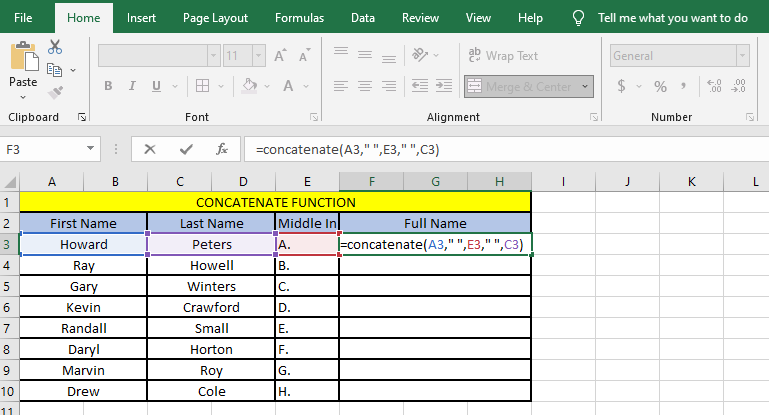
Step 4. Press Enter key after completing the formula with the data from each cell. The following procedure is presented in the formula bar.
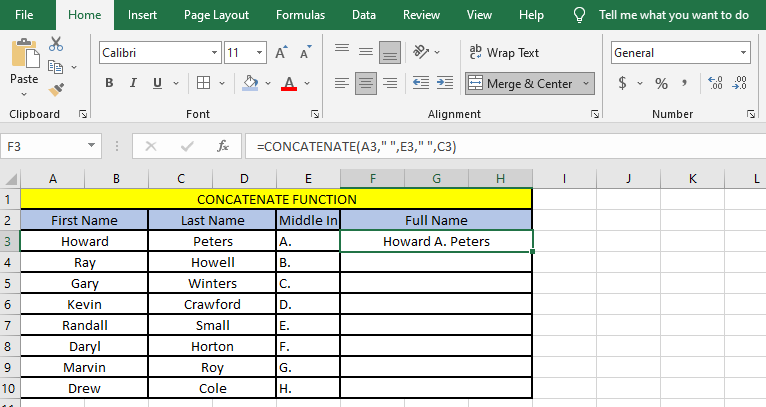
The CONCAT Function
You can make use of the CONCAT function to concatenate cells in Excel. The CONCAT function is new in Excel 2016 and is similar to the CONCATENATE function.
To use the CONCAT function,
-
Select the cell where you want the results to appear,
-
And select the cells you wish to =CONCAT(cell1, cell2, cell3).
The Benefits of Concatenating
There are many benefits of using concatenate to combine strings. One advantage is that it can save time and effort when entering data into a computer system.
For example, if you have a detail of first and last names, you can use concatenate to create full name fields for each entry rather than entering the first and last names separately.
The Drawbacks of Concatenating
One potential drawback of using concatenate is that it can create errors if incorrectly used. For example, if you accidentally leave out a space between the first name and surname when concatenating them, the resulting full name will be run together and may be difficult to read.
Another potential drawback is that it can be challenging to reverse the process once the strings have been combined. For example, if you need to extract the first name from an entire name field, it cannot be accessible if the full name was created by concatenating the first and last name without any separator.
How to Avoid Errors When Concatenating
You can do a few things to avoid errors when using concatenate.
-
First, be careful when entering data into your computer system so that all required fields are completed correctly.
-
Second, use caution when selecting the order in which fields will be combined. For example, if you are creating full name fields from first and last name fields, pick the sequence in which they will be combined so that they appear in the correct order (e.g., "Lastname, first name").
-
Third, test your results after concatenating strings to ensure they appear as intended before moving on to other tasks.
Suggested read: Excel Cycle Plot Chart: What is It and How to Use It
Frequently Asked Questions:
How do I combine cells in Microsoft Excel?
Select the multiple cells you wish to combine and then use the "Merge Cells" feature under the Home tab on the Toolbar to merge multiple cells into one merged cell. This will take all combined data from multiple rows of cells and merge them into one unified cell block.
How do I merge cells in Microsoft Excel?
Select the two or more cells you want to combine to merge multiple cells and click the 'merge cells' button under the Home tab of your ribbon toolbar. You can also choose a specific option when merging multiple cells; for example, left-aligning or centering all combined data within a newly merged cell.
How do I concatenate cells in Microsoft Excel?
To concatenate multiple cells, select the cells you want to be combined and then choose 'merge cells' from the 'Home' tab of the ribbon. Your multiple cells will now be represented as one merged cell with all combined data intact.
Related Articles:
How to Convert PDF to an Excel Spreadsheet
Want to Make Excel Work for You? Try out 5 Amazing Excel Templates & 5 Unique Lessons
We hate SPAM. We will never sell your information, for any reason.




