Learn Formatting in Excel: Format Millions, Thousands, Billions
Feb 16, 2023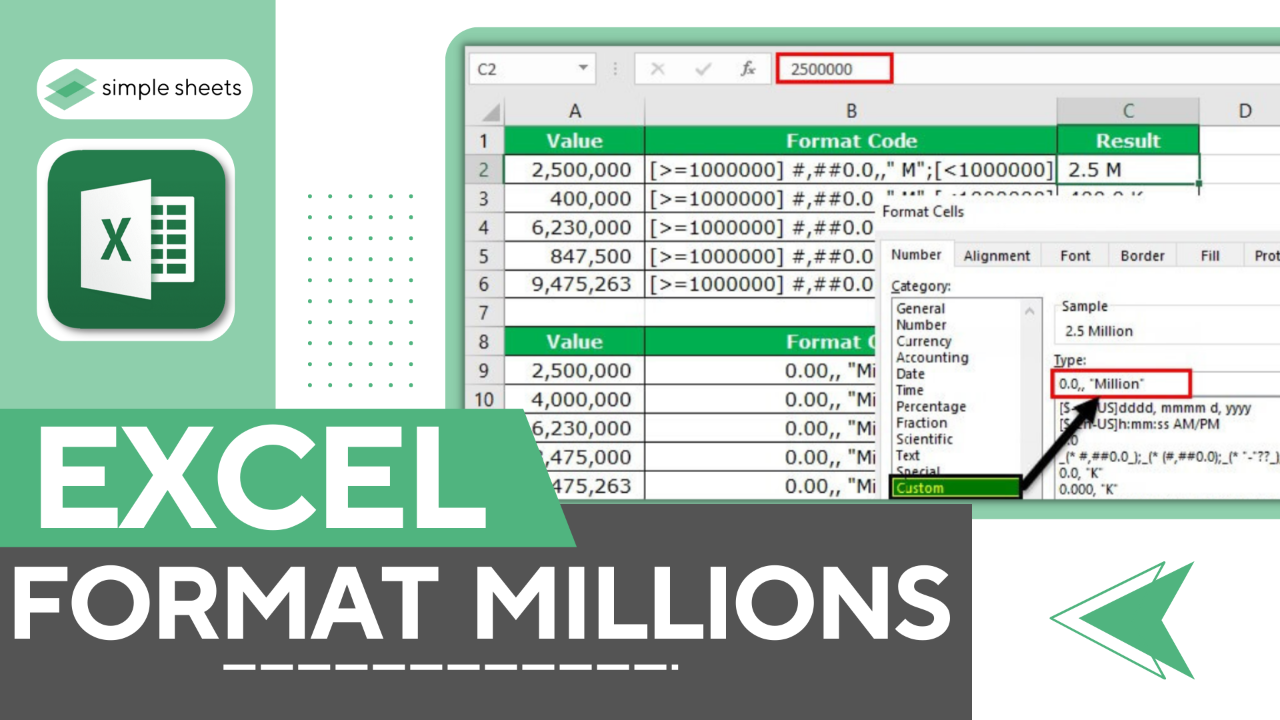
Learning to format and present large numbers like millions, thousands, or billions in Excel is essential for anyone in finance and accounting. Knowing how to structure these magnitudes quickly determines the audience's understanding of data accuracy.
If you want to learn more about organizing and displaying large numbers, this blog will provide all the guidance and tips you need for clean formatting.
In this article, we will discuss the following:
-
Format Numbers Using Thousands, Millions, and Billions Via the Format Cells function.
-
Using the Format Cells Function, you can Format Numbers in Thousands, Millions, or Billions.
-
Final Thoughts on Excel Format Millions, Thousands, and Billions
-
Frequently Asked Questions on Excel Format Millions, Thousands, and Billions
Read Also: How to Unprotect an Excel Spreadsheet
Format Numbers Using the Format Cells function
With Microsoft Excel, creating a custom format that solves your problem with the Format Cells feature is effortless. Here are the steps you'll need to take:
-
Select the list of numbers that you want to format.
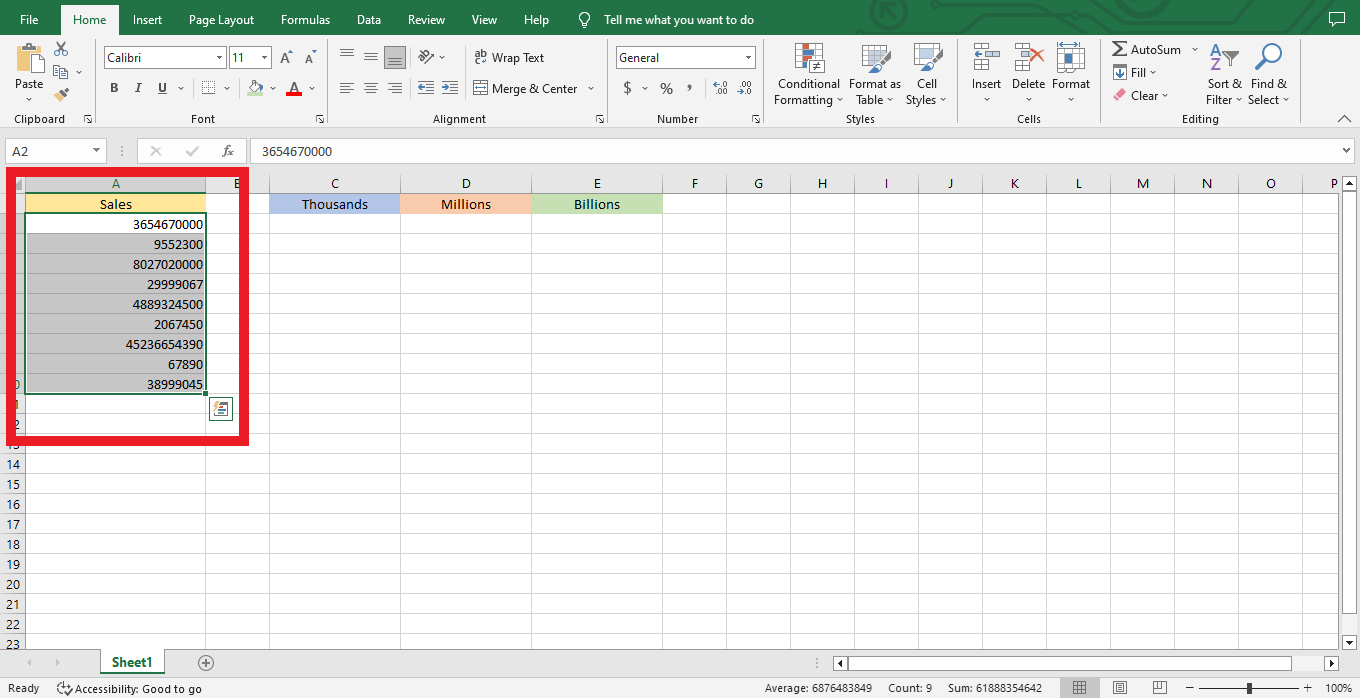
-
Right-click the selected cells and choose Format Cells.
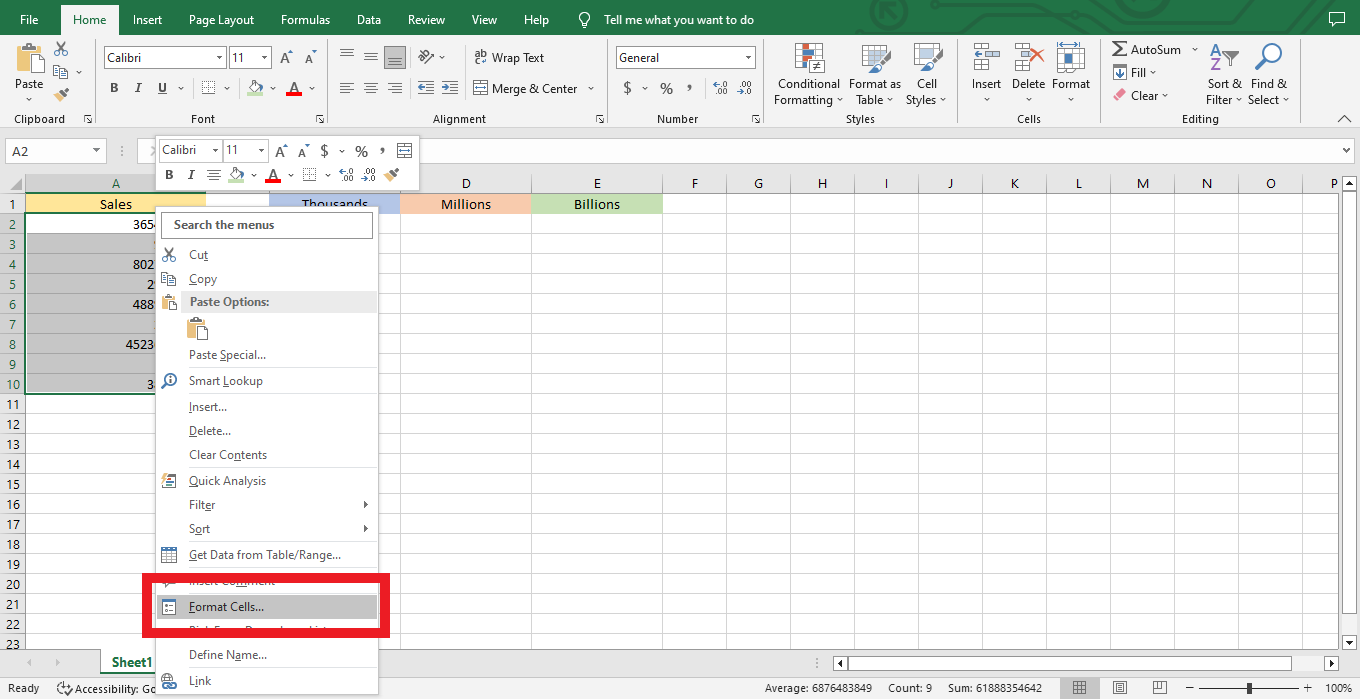
-
Select Custom from the left pane in the Format Cells dialog box under the Number tab. In the Type text box, enter the format code you need:
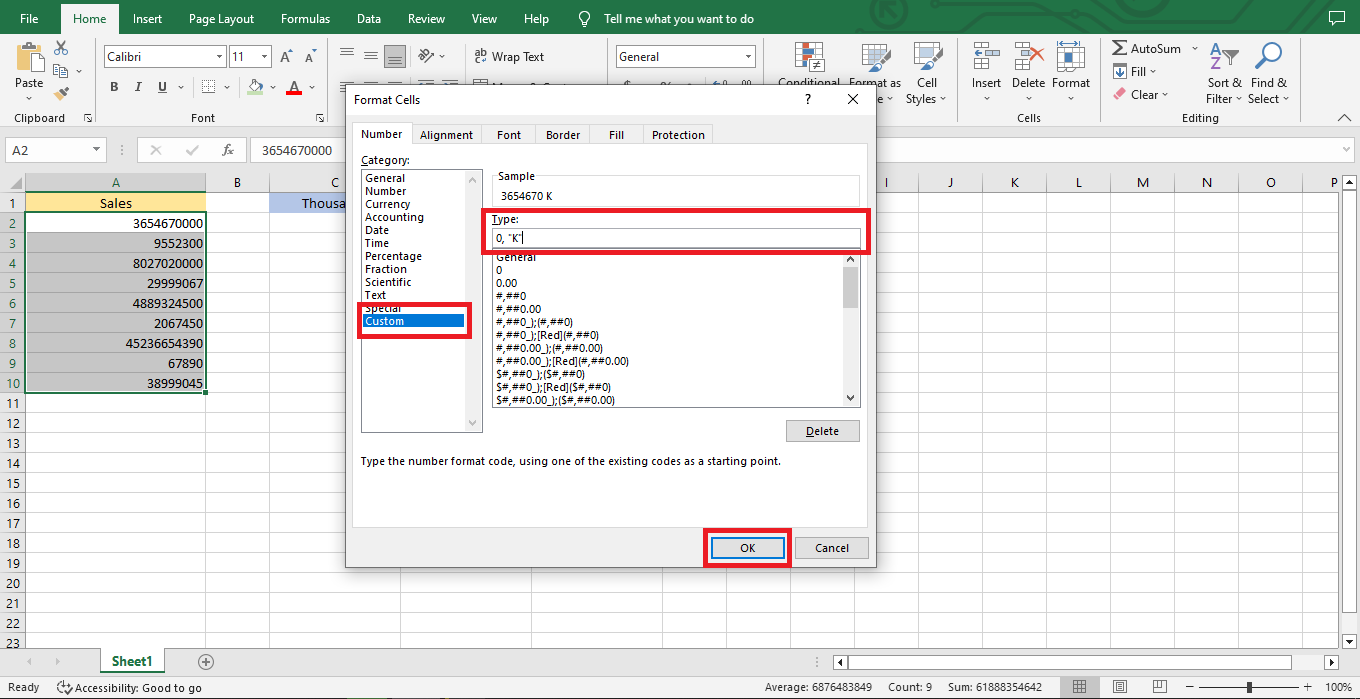
-
Once finished, click OK to confirm your changes and close the dialog box. The images below show that your numbers have been formatted in thousands, millions, or billions.
Numbers to Format
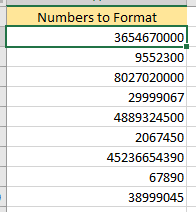
Numbers in Thousand format using format code 0, "K" in the dialog box
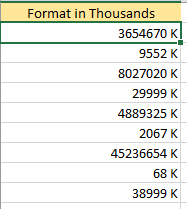
Numbers in Million format using format code 0,, "M."
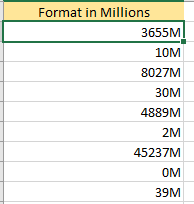
Numbers in Billion Formats using format code 0,,, "B" in the dialog box
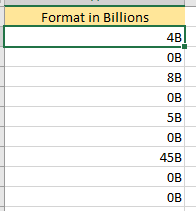

Read more: How to change currency in Excel.
Using the Format Cells Function, you can Format Numbers in Thousands, Millions, or Billions
If you want to format numbers in thousands, millions, or billions based on specific numbers instead of just one number format, you can use the Format Cells Function to help.
-
Select the cells containing the numbers you want to format, and then right-click the 'Format Cells' option from the context menu.
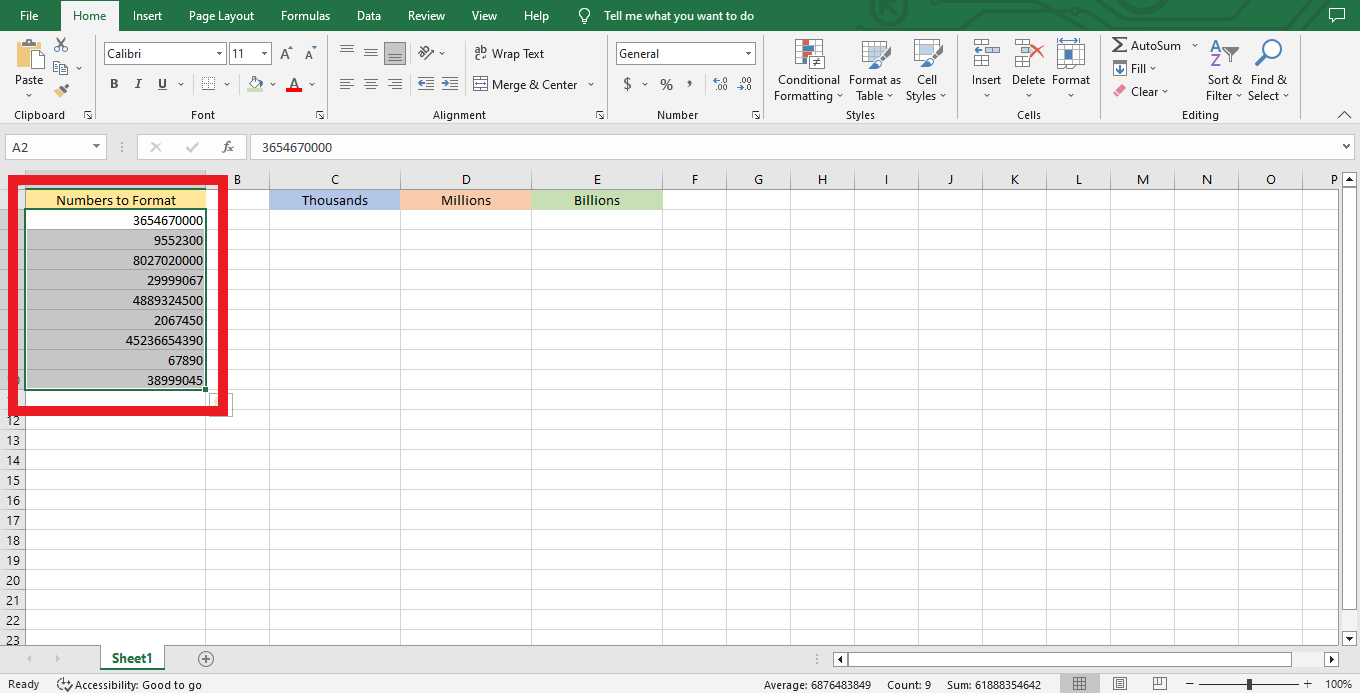
-
Using the Format cells dialog box, in the number tab portion, click Custom from the left pane in the Type text box, and type this format code:
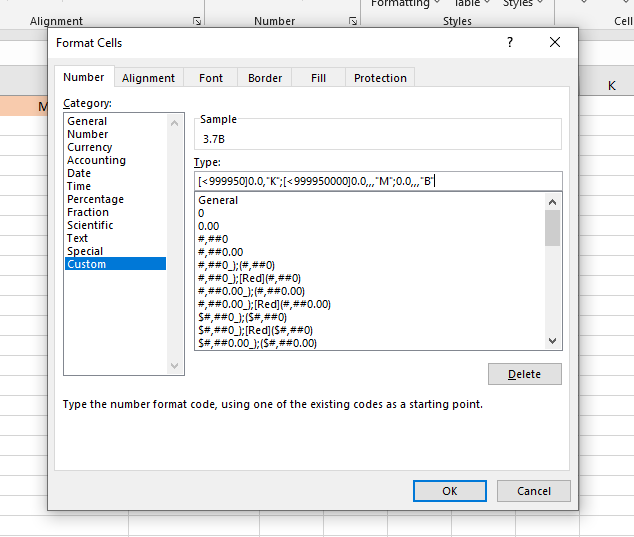
-
Once you click the 'OK' button, your numbers will be formatted as desired based on the number format you have chosen.
Before using Excel's Custom Number Formatting.
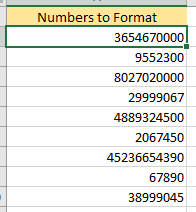
After using Excel Custom Number Formatting.
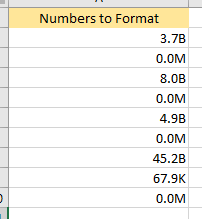
Convert all Numbers to Their Extended, Standard Versions for Greater Accuracy and Readability.
Consider expanding abbreviated numbers into their total numerical value in specific scenarios.
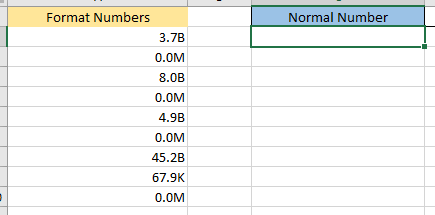
To obtain the desired result, please paste or enter the formula provided below into an empty cell:
=IF(ISTEXT(A2),10^(LOOKUP(RIGHT(A2),{"B, " "K, " "M"}, {9,3,6}))*LEFT(A2, LEN(A2)-1), A2)
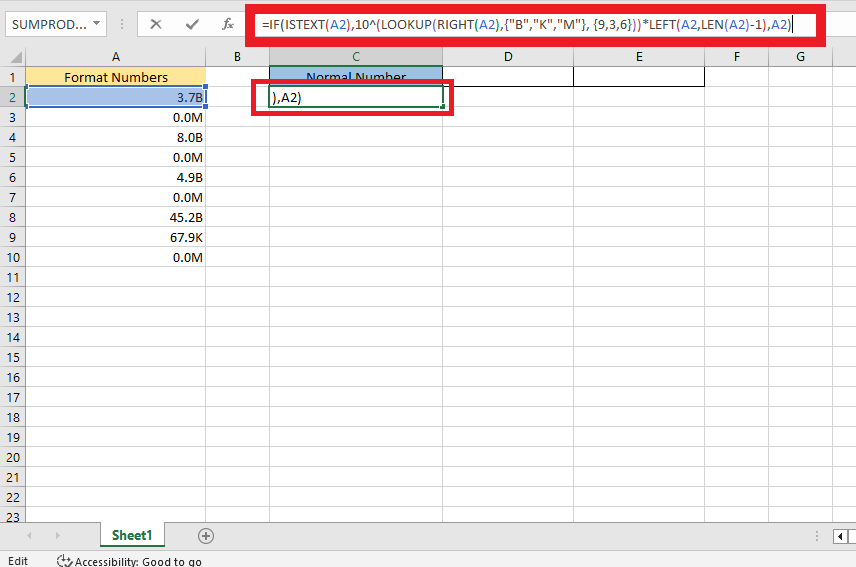
The formula is easy to input and drag to as many cells as you want. The numbers in the cells will change into their total numerical equivalents. This formula will make it simpler for you to get things done!
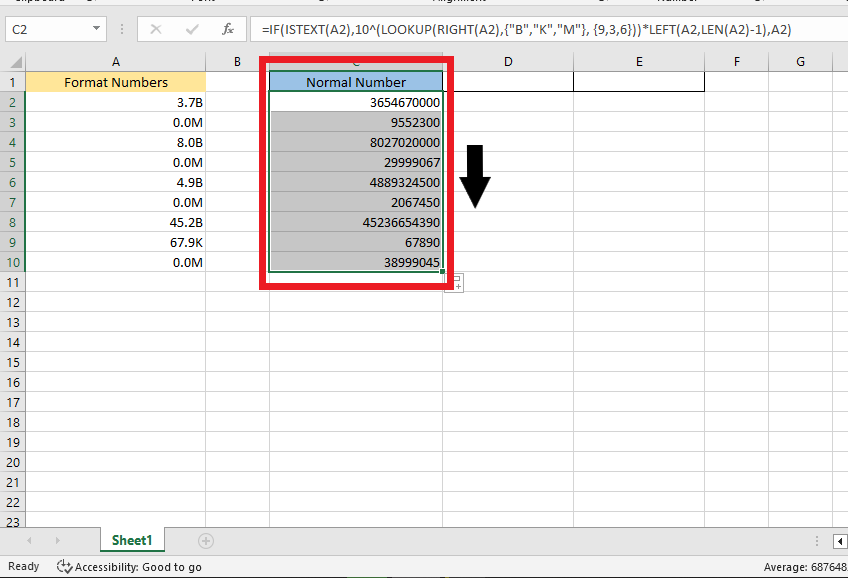
Read Also: The Remainder Formula Excel: Everything You Need to Know
Final Thoughts on Excel Format Millions, Thousands, and Billions.
This is a good skill if you often work with data sets. By learning this simple tip, you can save yourself time and frustration later on.
You can visit our homepage for more easy-to-follow how-to and step-by-step guides. Check the links in related articles for further details about Excel Templates!
Frequently Asked Questions on Excel Format Millions, Thousands, and Billions:
How do I format numbers in Excel?
To format your numbers in Excel, highlight the numbers you want to format and select the format you want to apply.
How do I format numbers as millions or billions in Excel?
-
First, select the cell that has the number you want to format.
-
Then right-click on it and select "Format Cells."
-
On the left side, choose "Number" from the Category section. There will be an option for "Custom." You can put in how many decimal places and what formatting you want. Or you can select a type like Millions or Billions.
-
Once you have done all of this, hit OK.
How do I format numbers in Excel with commas?
-
To format your numbers, highlight them, right-click, and select 'Format Cells'.
-
Find the 'Number' section and select the 'Number' option.
-
Change the number under Decimal Places to 0 to add a comma. Click 'OK' when you're done.
Related Articles:
Want to Make Excel Work for You? Try out 5 Amazing Excel Templates & 5 Unique Lessons
We hate SPAM. We will never sell your information, for any reason.



