How To Remove Duplicates in Excel Without Shifting Cells
Mar 15, 2023
Do you want to learn how to remove duplicates in Excel without shifting cells?
Learning to remove the duplicate cells without shifting cells in your spreadsheet is beneficial for someone working on an extensive data range, as you will have a higher chance of encountering duplicate records, which could lead to complications. We also have an article about removing duplicates in google sheets without shifting cells.
Read on as we cover the following:
-
Removing Duplicate Values without Shifting Cells
-
The Remove Duplicates Feature in Excel
-
Final Thoughts on How to Remove Duplicates in Excel without Shifting Cells
-
Frequently Asked Questions on How to Remove Duplicates in Excel Without Shifting Cells
Read Also: How to Add Signature in Microsoft Excel
Steps to Remove Duplicate Values without Shifting Cells.
-
Select your cell range.
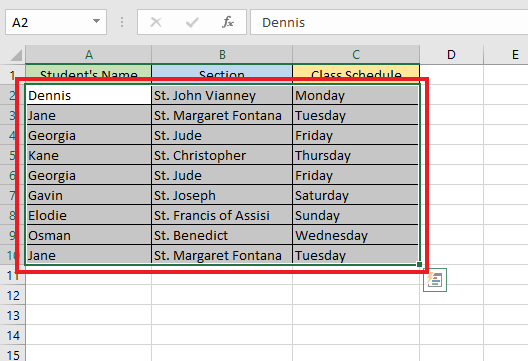
-
Go to the Home tab. Look for Conditional Formatting and click on it. Then, select New Rule.
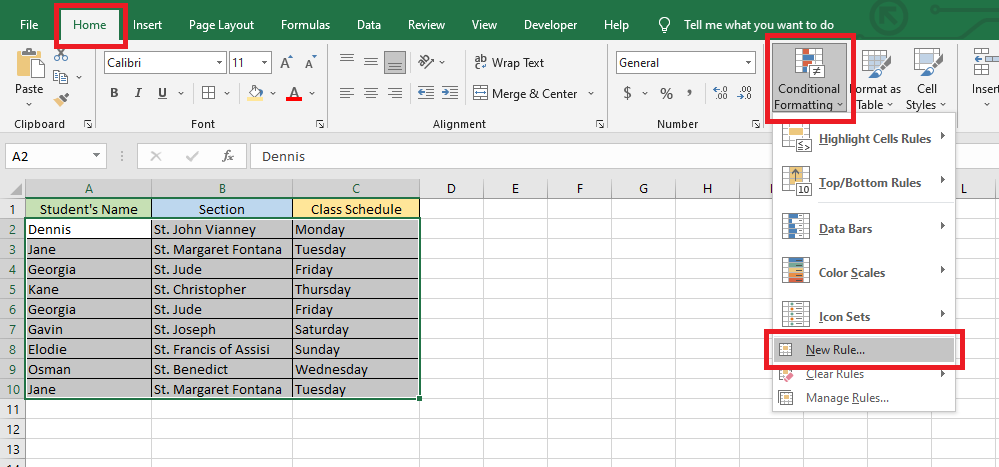
-
Open the New Formatting Rule dialog box. Select "Use a formula to determine which cells to format." Type in this formula: "=COUNTIFS($A$2:$A$10,$A2,$B$2:$B$10,$B2,$C$2:$C$10,$C2)>1".
To determine how many duplicate values, click Format Cells:
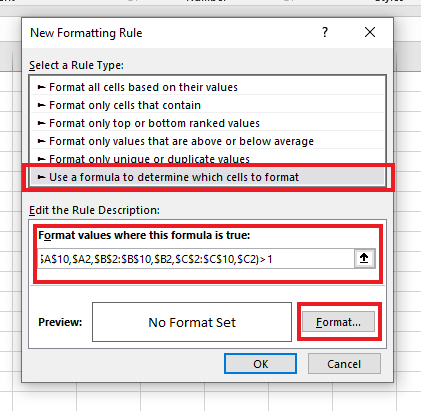
-
Once the Format Cells box is up, select the format that will make duplicates stand out. Click "OK" when you are done.
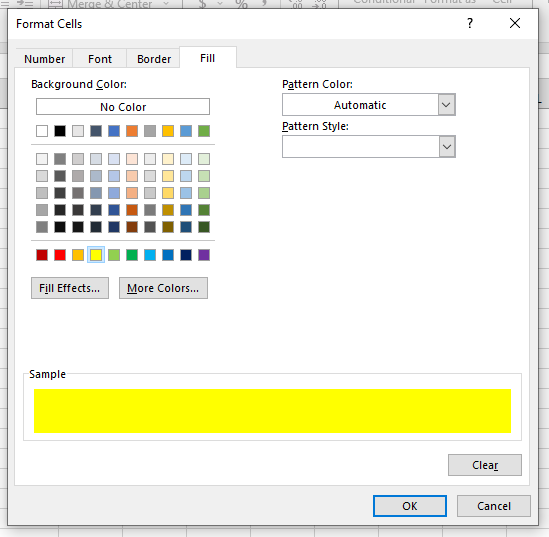
-
Click "OK" to find duplicate values.
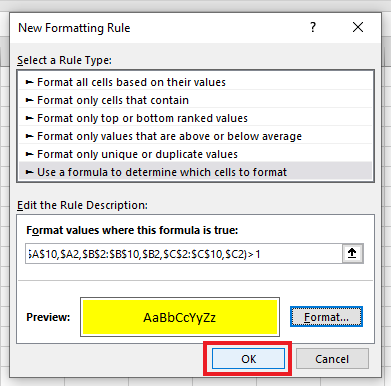
-
The highlighted cells contain the duplicate value, thus separating only the unique values.
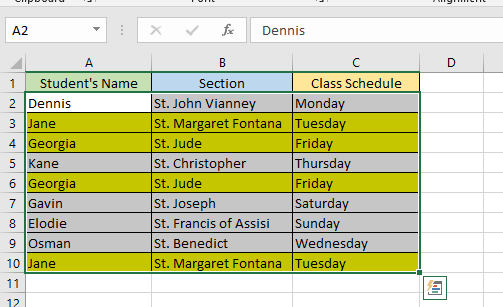
-
To remove duplicate rows in the entire table, select a duplicate row. While pressing CTRL on your keyboard, select another duplicate row. Right-click the selection, and choose Clear Content.
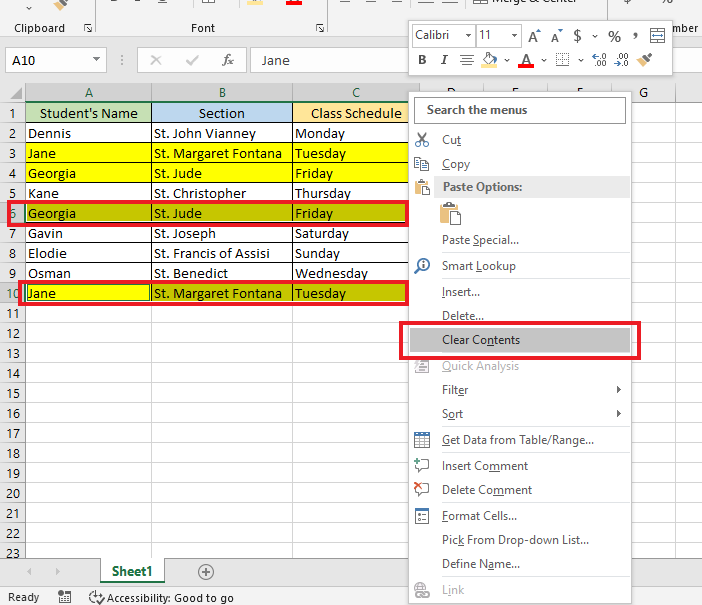
-
Your table should be done. There will be no duplicate data, and all the cells are in the right place.
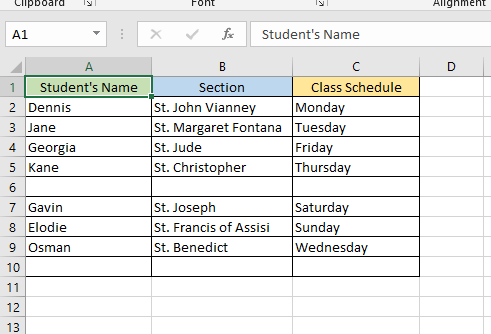
Read Also: How To Sort Alphabetically In Excel And Keep Rows Together
Final Thoughts on How to Remove Duplicates in Excel Without Shifting Cells.
Removing duplicates in Excel without shifting cells can save you considerable time and energy. After applying the above steps, removing duplicates should be much easier.
Visit Simple Sheets today to get the latest Excel tips and tricks. Follow us on Facebook and check the articles below to get Excel and Google Sheets templates! You may also like to read about other ways to remove Excel duplicates.
Frequently Asked Questions on How to Remove Duplicates in Excel Without Shifting Cells:
How can I remove duplicates in multiple columns while keeping one column?
-
Select the data range.
-
Click Data -> Remove Duplicates.
-
In the "Remove Duplicates" dialog, check the column name from which you want to remove duplicates.
-
Click "OK."
What is the shortcut key I can use to delete duplicates in Excel?
Press the Alt + A + M keys to delete duplicate information quickly. This shortcut key will open the Remove Duplicates command.
Does Excel remove both duplicate entries of my data?
When removing duplicates in Excel, the first occurrence of each duplicate will remain, and all others will be gone.
Related Articles:
How to Remove Duplicates in Excel
How to Remove Duplicates in Google Sheets Without Using Apps Script
Want to Make Excel Work for You? Try out 5 Amazing Excel Templates & 5 Unique Lessons
We hate SPAM. We will never sell your information, for any reason.



