How to Connect Slicers to Multiple Pivot Tables
Jul 31, 2022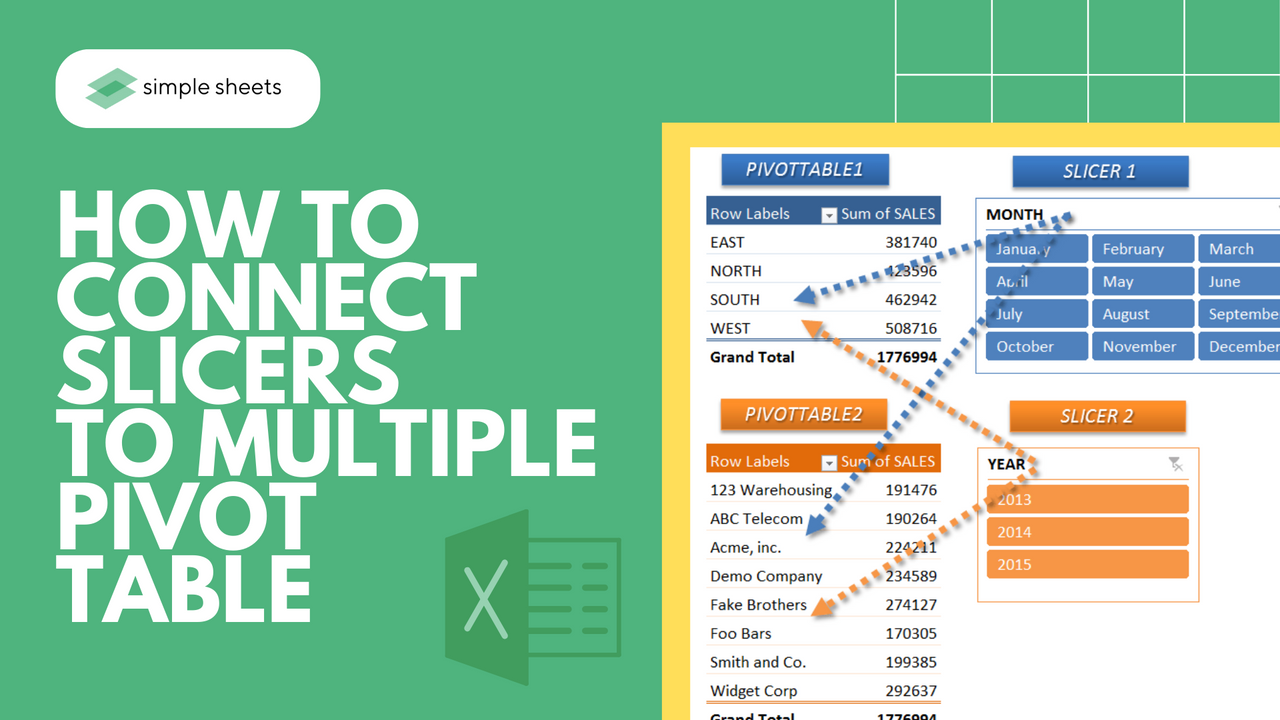
If you opt to insert an Excel Pivot Table Slicer, the automatic response after you click "insert slicer" is that it only connects to the Pivot Table you are inserting it in.
However, you can use the same slicers across multiple pivot tables, even using the same data. This technique will mean that when you click a button, every Pivot Table you have linked will update, not just one.
The good news is that you can do this in Excel, using Excel slicers more effectively to compare a sales table.
Here's how to connect the slicer to multiple Pivot Tables or your spreadsheet's pivot tables.
Suggested read: Excel Pivot Table Training
What is a Pivot Table?
A Pivot Table is one of the best tools in Excel that allows you to summarize and explore data quickly and easily.
To create a pivot table, you must answer questions you have regarding your data. It is the easiest way to understand customer behavior, which is why it is popular with sales and marketing teams.
The Benefits of Using a Pivot Table
Pivot tables let you evaluate how your data works.
Pivot tables are one of the best tools for deeper insight into your data. You can build multiple reports on multiple data sets from just one data model.

Pivot tables are great for SQL exports.
In business, data is often generated from an SQL query. Pivot tables work excellently with this extraction form, making it easy to gather data and quickly input it into a digestible format.
Large volumes of data can be segmented.
One issue with data analysis is that it becomes trickier with more data. However, with a pivot table, you can quickly segment data, regardless of how much you have. This option makes analysis much more straightforward to spot trends.
Creating instant data is possible.
Finally, you can use data in any way when you load data into multiple pivot tables.
Connect Slicers to Multiple Excel Pivot Tables In 5 Steps
Follow this step-by-step guide to connecting slicers to multiple pivot tables within Excel.
Step 1
Build two Pivot tables by selecting your data set and clicking Insert - Pivot Table - New Worksheet/Existing Worksheet.

Step 2
Select your first Pivot Table and input a YEAR slicer by heading to Pivot Table Tools - Analyze/Options - Insert Slicer - Year - OK.
Step 3
Select your first Pivot Table and input a MONTH slicer by heading to Pivot Table Tools - Analyze/Options - Insert Slicer - Month - OK.
Step 4
Right-click on your first slicer, head to Report Connections/Pivot Table Connections, tick the Pivot Table 2 box, and then hit OK.
Step 5
Right-click on your second slicer, head to Report Connections/Pivot Table Connections, tick the Pivot Table 1 box, and then hit OK.

Frequently Asked Questions About How to Create Multiple Pivot Tables and Connect Them With Slicers
Is a Pivot Table a Useful Data Model?
Pivot tables are excellent for understanding how data works. Pivot tables allow you to gain a much deeper insight into correlations through a diagram view.
You can click "filter connections" to filter data and see it how you want.
What is the Benefit of Connecting Multiple Pivot Tables
Connecting multiple pivot tables with the same pivot cache is an excellent way to compare data in various ways simultaneously. Visually, using multiple pivot tables is fantastic for viewing data quickly and easily.
When Would You Use Two Pivot Tables?
Pivot table data makes it much clearer to understand large quantities of data, but what if you have two data sources that need to be compared? Separate tables are an excellent way to review sales data, even if it is from the same data source.
Related Articles
Excel Pivot Table Training: Everything You Need to Know
What is a Sunburst Chart and When to Use a Sunburst Chart in Excel
How to Calculate Confidence Interval in Excel: Easy-to-Follow Steps
Want to Make Excel Work for You? Try out 5 Amazing Excel Templates & 5 Unique Lessons
We hate SPAM. We will never sell your information, for any reason.



