How to Alphabetize in Google Sheets
Aug 04, 2022
This article will teach you how to sort A-Z or Z-A within Google Sheets, no matter your platform.
Google Sheets tends to be a go-to tool for managing lists of things, places, and people. An alphabetical sort can bring some order to such lists and allow us to notice patterns, not to mention inaccurate or duplicated data.
In the Google Sheets browser version, there are two distinct alphabetical sort options.
The first option reorganizes your data alphabetically via a single-column sort, whereas the second allows you to sort first by one column, then the next, etc.
Suggested read: How to Set Print Area in Google Sheets
How to Alphabetize a Column
You can sort cells in Google Sheets in two ways, either in alphabetical or reverse-alphabetical order.
This process works similarly in the web browser version of Google Sheets and the Google Sheets mobile app on your mobile device.
Step 1) Freeze header rows.
Browser.
Let's start by looking at the browser option. If your Google Sheet contains a header row, you must freeze that row before getting started. Otherwise, it will be sorted with your data. To do this, select View, Freeze, and choose which rows to freeze.
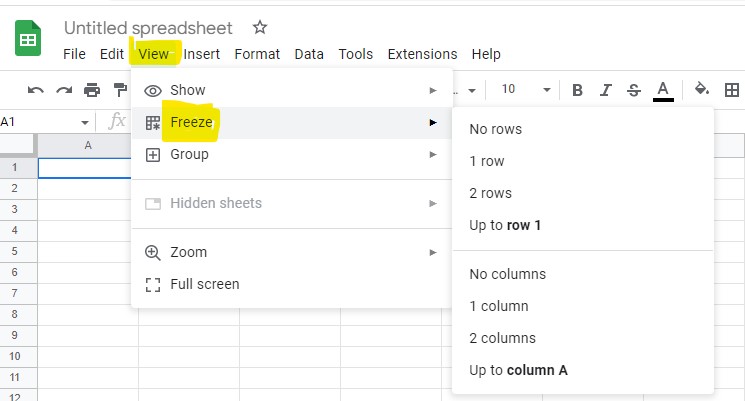
Mobile App.
On the mobile app, click on the left side of your sheet, and tap the row number twice in quick succession. The first tap chooses the row, and the second pulls up the menu. For Android, hit the three-dot more menu and tap freeze. For IOS, select the right triangle more menu, and hit freeze.

Step 2) Single-column sort.
Browser.
Choose a cell from a column you want to sort, then choose Data, then either A to Z or Z to A sort.
In Google Sheets online, choose a cell from a column, select Data, Sort Sheet By, and A-Z or Z-A.

Mobile app.
If you are using a mobile device and the Google Sheets app, tap on your chosen column letter twice slowly along the top of the Google Sheet.
The first top chooses the column; the second pop up the menu. Choose the three-vertical dot more menu on Android, and tap Sort A-Z or Sort Z-A. Select the right triangle More menu on IOS and follow the same steps.
Step 3) How to Alphabetize by More Than One Column
If you are using Google Sheets in a web browser, it offers you the chance to sort by multiple columns. This option is vital when you are keen to sort by one column and then another.
Here's a quick breakdown of how to do this:
-
Ensure that any header rows have gotten frozen, using the above technique to do so.
-
Now, choose your entire datasheet.
-
Choose Data, then Sort Range.
-
Select a column from the drop-down list and choose A-Z or Z-A sort options.

-
Choose to Add Another Sort Column to add more sort levels. Repeat this process as many times as you want, depending on how many columns you want to sort.
-
Once you are happy with your work, click on Sort. The data from your chosen range will then be alphabetized by the columns and sort the order you chose.

How to Alphabetize in Google Sheets and Google Docs: Summary and Key Takeaways
Do you ever use Google Sheets to sort data alphabetically? Now you have even more quick options to sort data points quickly and easily.
Remember, each change in Google Sheets is saved automatically, so if you want to change the Data sorting amendment you have made, be sure to do so before you close down your window.
Suggested read: Google Sheets for Beginners
Frequently Asked Questions About How to Alphabetize in Google Sheets:
Can you alphabetize an entire sheet in Google Sheets?
Yes. You have the power to organize your entire Google Sheet alphabetically or numerically.
How do you alphabetize entire column data in a Google spreadsheet?
Select the top cell within the column you are trying to alphabetize in google sheets. Move your cursor to highlight the entire column. Select the AZ button from the toolbar.
Is the SORT function easy to find in Google Sheets?
The SORT function is easy to find and use in Google Sheets, making your date much easier to Navigate.
Related Articles:
Excel Pivot Table Training: Everything You Need to Know
What is a Sunburst Chart and When to Use a Sunburst Chart in Excel
How to Calculate Confidence Interval in Excel: Easy-to-Follow Steps
Want to Make Excel Work for You? Try out 5 Amazing Excel Templates & 5 Unique Lessons
We hate SPAM. We will never sell your information, for any reason.



