How-to Guide: Wrap Text In Google Sheets
May 26, 2022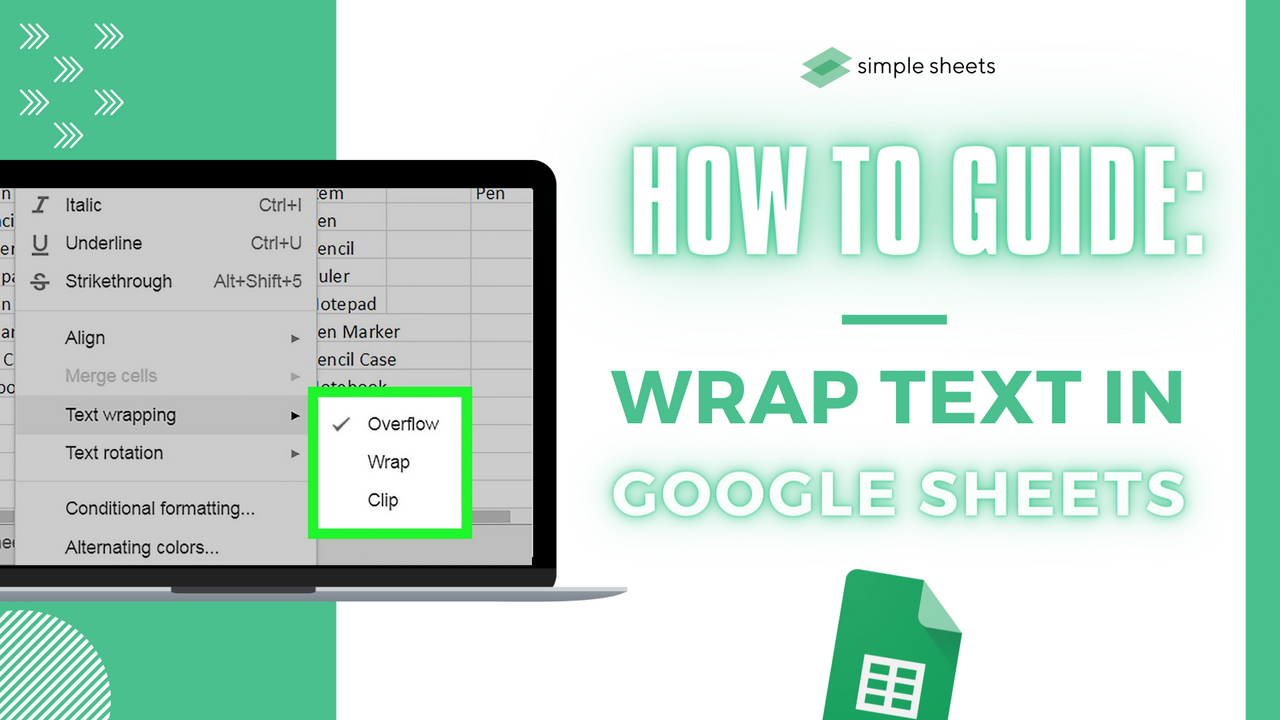
ou sometimes want to include long text strings or sentences within a Google Sheets document. When this occurs, you will want to know how to wrap text in google sheets. Otherwise, you will notice that the information overflows into other cells or gets hidden behind data in the cell next to your Text.
To ensure you never lose information like this in the future, one great tool at your disposal in Google Sheets is text wrapping. You will notice that your Text fits much better once you wrap the Text in Google Sheets. This article will show you how to use the formatting button to adjust your wrapped Text in Google Sheets automatically and also some manual options you can use for a more advanced wrap.
How To Wrap Text In Google Sheets
In truth, Text wrapping in Google Sheets is one of the simpler things you can learn. Many beginners worry text wrapping is a complicated process, but there are some straightforward ways to text wrap in Google Sheets.
Wrapping Text In Google Sheets With the Format Menu
Pick the cells you are keen to wrap. Please move your mouse cursor to hover over the Text Wrapping option. Select Wrap Text. If following correctly, this will immediately wrap Text in Google Sheets.
How To Wrap Text In Google Sheets With the Toolbar
Learning how to wrap text in google sheets will significantly improve your skillset on Google Sheets and help you improve your Google Sheets, Google Docs, and Google Slides capabilities. Another way you can select multiple cells and merge them within Google Sheets is by using the Wrap Text button in your Google Sheets toolbar. To wrap Text using this toolbar option, choose the cells you want to merge and select wrap by clicking the wrap button. Once you become familiar with the wrap text icon, you will notice it is also available in Google Slides and Google Docs, where the Text wrapping icon works similarly.

How To Ensure Text Stays Within a Cell
Ultimately, this comes down to what your column width is set to. When text wrap is enabled, Google Sheets will ensure any text overflowing into the next column will instead stack below in a new line on the same row. However, if your column is skinny and you have a lot of content, you can end up with a very long row. If you have set your column width to wide enough to get all of your Text on the entire row, your Text will not need to wrap below to a second line. However, if your column width is not wide, the content will wrap below and increase your row height. Once text wrap is enabled, Google Sheets will change the height of a cell to include the content, whether a short or extended sentence. Fortunately, the text wrap button works as a toggle, so you can disable it or enable it when possible for selected cells. 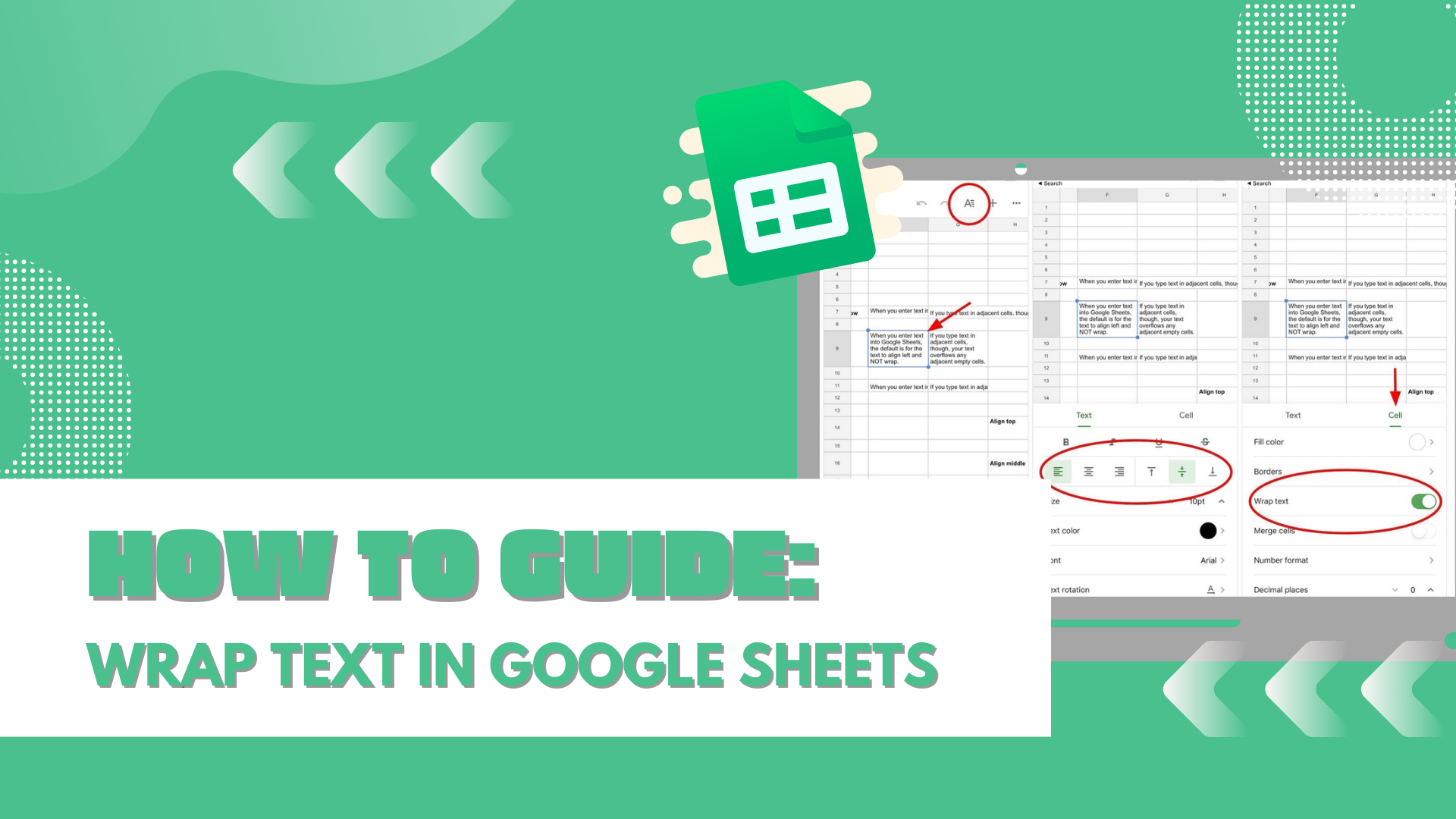
How To Text Wrap in Google Sheets Manually (Keyboard Shortcut)
Sometimes, you might prefer not to wrap Text based on column width. Instead, you might want to be more specific about which single line or cell you want to wrap. A desktop or mobile device's built-in text wrapping button will wrap Text based on column width as standard. However, you can adjust this to maintain cell width as you want it to be. Line breaks are an excellent option if you are restricted in your workspace. Here is how to add a Google Sheets text wrap line break manually:
- Choose a single cell to which you want to insert a line break, and then hit F2 or click on the same cell twice.
- Hover your text cursor over when you want to see the line break appear that will fit your desired horizontal alignment.
- Implement the line break, and you will notice that the complete Text breaks down into the current and the following lines without your column width increasing.
These steps allow you to insert a line break and maintain horizontal and vertical alignment. You can implement this to adjacent cells or leave them as is. The choice is yours! 
Google Sheets App: How to Wrap Text in the Google Sheets Mobile App
You don't have to use the Google Sheets desktop version to wrap Text in a Google spreadsheet. You can also wrap Text in a Google sheet on the mobile app:
- Press the cell you want to format or choose an entire column or row by tapping on the number or letter
- Press the A Formatting option
- Press the Cell tab and use your finger to scroll down your Google Sheet until you find the Wrap Text option.
- Tap the wrap text button to turn on the Google Sheets text wrapping feature.
How to Wrap Text in google sheets: Summary and Key Takeaways
Now you know how to wrap text in google sheets! Wrapping Text is another excellent skill to help you improve any Google Sheet project or Google Docs article. See how to wrap text in Microsoft Excel Remember, many different text-wrapping options are available within the text-wrapping settings section. Wrapped cells can also be changed if you are unhappy with the result. Are you keen on learning other Google Sheets tips or becoming a Microsoft Excel expert? Perhaps you love following tutorials and want to keep improving your Excel and google sheets skills. Be sure to check out the Simple Sheets website for other excellent tips and tricks for you to use.
Frequently Asked Questions About How to Wrap Text in google sheets:
What is the shortcut for wrapping Text in Google Sheets?
Unfortunately, Google Sheets does not wrap Text automatically. It is likely Overflow or Clip is your default formatting. Head to the format menu manually, pressing ALT and Enter to change your settings.
Why is my Text not wrapped in Google Sheets?
As mentioned, your Text will not wrap automatically. To wrap Text in Google Sheets, click on the Format Menu tab or wrap Text from the toolbar. Choose numerous cells with the CTRL key, or pick columns, rows, and clickwrap text.
Where is the Wrap text function in Google Sheets?
Choose all the cells you would like to wrap Text. Head to the Format Menu, press Text Wrapping, then Wrap. 
Related Articles:
How to Remove Duplicates in Google Sheets Without Using Apps Script A Reference Isn't Valid Excel Error | How to Fix this Error? How to Add Leading Zeros in Microsoft Excel
Want to Make Excel Work for You? Try out 5 Amazing Excel Templates & 5 Unique Lessons
We hate SPAM. We will never sell your information, for any reason.


