Microsoft Excel: Freeze Top Row in 3 Quick Steps
Apr 12, 2023
Do you want to keep your first row visible while navigating your Excel spreadsheet?
You're in luck. A quick and easy trick lets you freeze the top row in Excel, ensuring those important column headers remain visible and accessible.
In this blog post, we'll examine why you should start freezing the top row in Excel to keep your files organized and efficient.
Read on as we tackle the following:
-
Why should you freeze the top row in Excel?
-
How to freeze the top row in Excel.
-
Final thoughts on freezing the top row in Excel.
-
Frequently asked questions on freezing the top row in Excel.
Read more: How To Unhide All Rows in Excel?
Why should you Freeze the Top Row in Excel?
By freezing the top row of your spreadsheet, it will remain visible when scrolling through the rest.
Freezing the top row can avoid unwanted changes, such as accidental data erasures in your spreadsheet's first row that could generate inconsistent and incorrect results. To prevent this, freezing the top row is a great option.
How to Freeze the Top Row in Excel
To freeze the top row:
-
Select the top row.
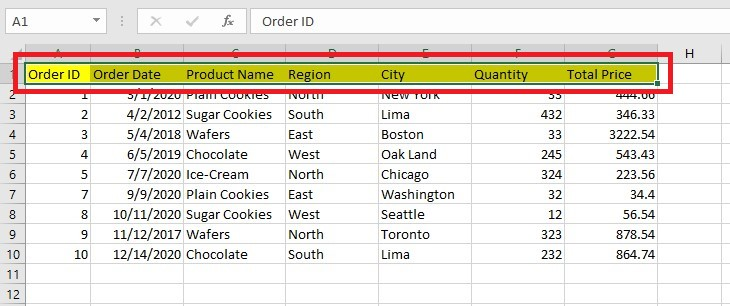
-
Click the View tab.
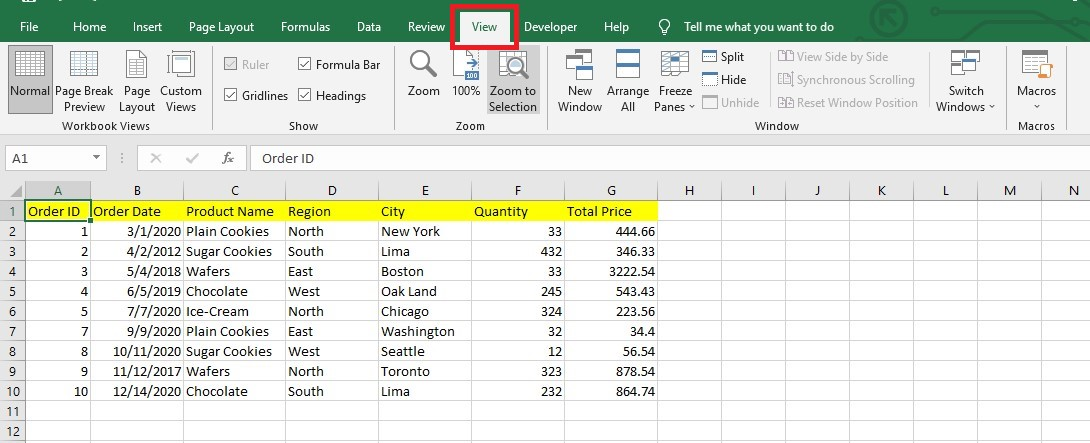
-
Click the Freeze Panes command and the Freeze Top Row option in the Windows Group.
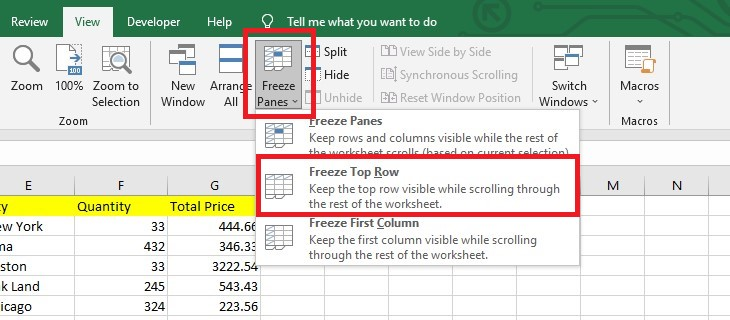
Freeze multiple rows
If you want to freeze multiple rows:
-
Click the row (Row 4) below and drag until the last row you want to freeze.
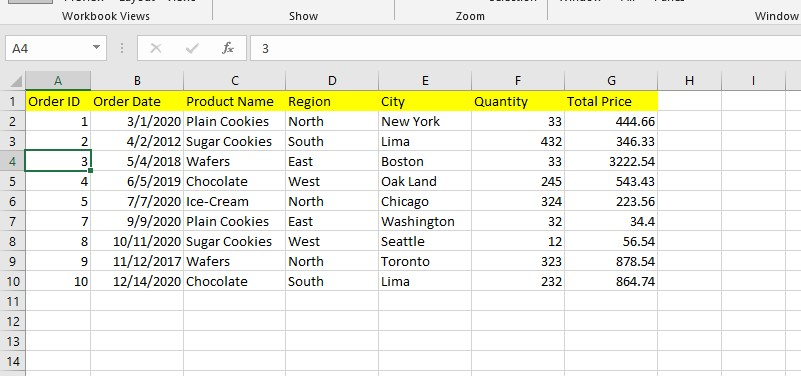
-
Navigate to the View tab, select the Freeze Panes menu, and click Freeze Panes.
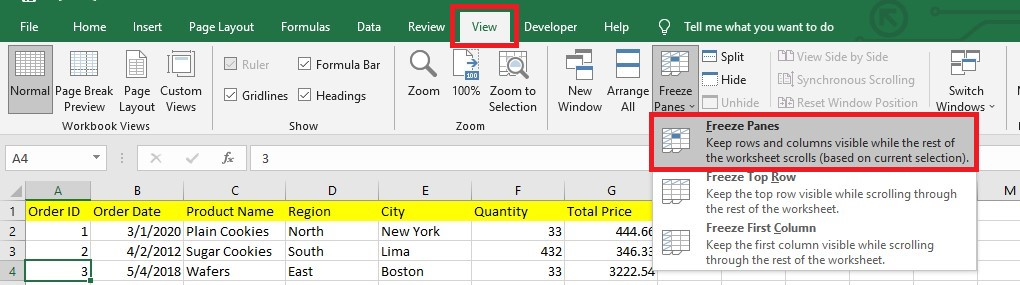
Click the Unfreeze pane to Unfreeze rows, which will unfreeze the frozen panes in your spreadsheet.
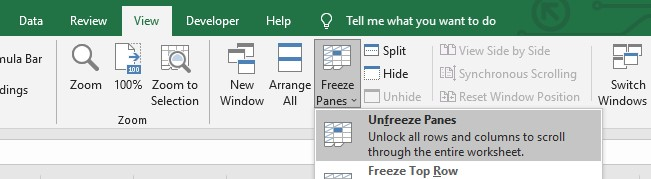
Read more: How to Sort Data in Excel Like a Pro: 7 Easy Steps
Freeze multiple columns
To Freeze Columns:
-
Choose the column to the right of the column your want to freeze.
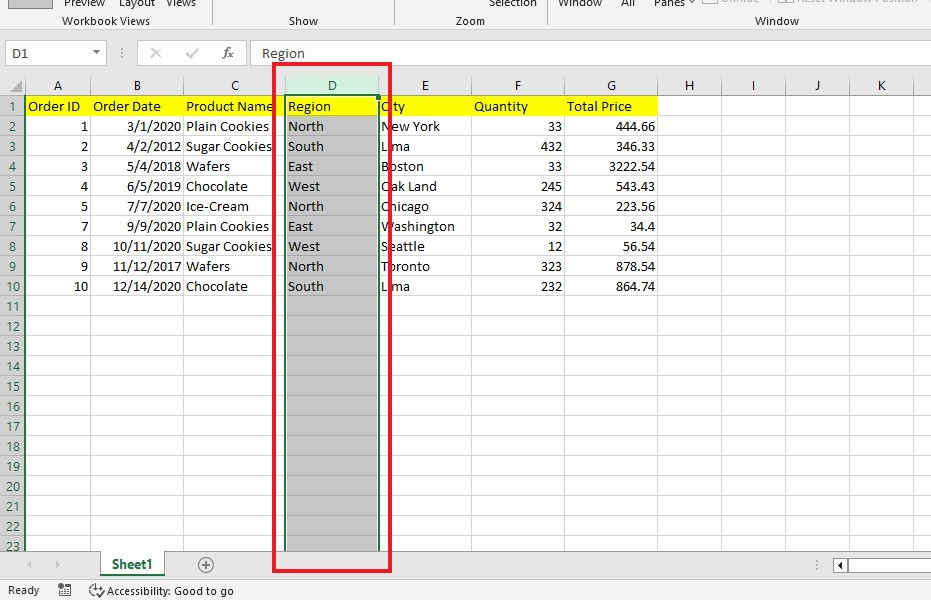
-
Navigate to the View tab, click the Freeze Panes menu, and click Freeze Panes.

By freezing columns, you can scroll through your content while continuing to view the frozen columns.
Click the Unfreeze pane to Unfreeze columns, which will unfreeze the frozen panes in your spreadsheet.
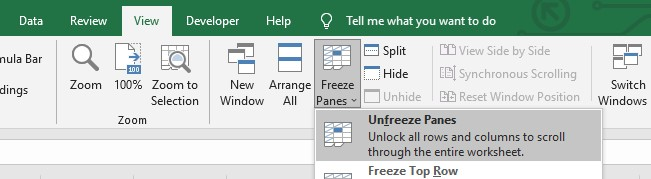
Read more: How to Sort Data by Date in Excel: A Quick and Easy Guide
Final Thoughts on How to Freeze the Top Row in Excel
Learning how to freeze the top row in Excel is an important skill to master. While it may sound complicated, this simple action can help keep rows of data organized and accessible even as you scroll down the spreadsheet.
Don't miss our Easter Sale! Access our exclusive Simple Sheet's Excel community and world-class PowerPoint University now! And for more easy-to-follow guides, visit Simple Sheets and the related articles section of this blog post.
Subscribe to Simple Sheets on YouTube for straightforward Excel video tutorials!
Frequently Asked Questions on How to Freeze the Top Row in Excel:
How can I freeze the first column using the Freeze Panes Command?
To freeze the first or the leftmost column:
-
Go to the View tab.
-
Click the Freeze Panes Command.
-
Click the Freeze First Column option.
Why doesn't the Freeze Panes feature work in my spreadsheet?
You may be in cell editing mode, or the spreadsheet is protected.
Are there other ways to freeze rows and columns in Excel?
The other ways to pin rows and columns in Excel are:
-
Splitting Panes.
-
Pin the top row by using Tables.
Related Articles:
How to Alphabetize in Google Sheets: Everything You Need to Know
How to Sort in Google Sheets: Quick and Easy Methods
A Reference Isn't Valid Excel Error | How to Fix this Error?
Want to Make Excel Work for You? Try out 5 Amazing Excel Templates & 5 Unique Lessons
We hate SPAM. We will never sell your information, for any reason.



