How to Add a Button in Excel
Jan 11, 2023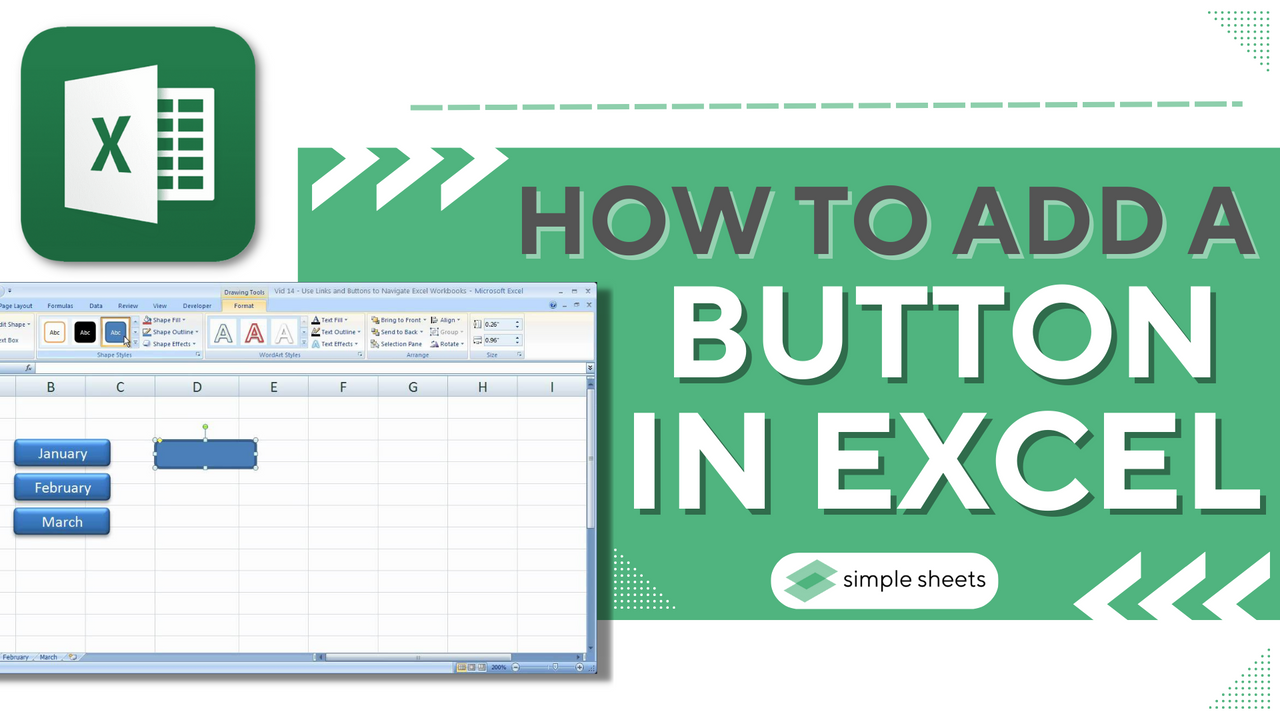
When using Excel, you can include a macro-enabled button in your worksheet. This button allows you to run a macro with a simple click.
You can use your Macro buttons to execute various tasks, such as selecting data, running formulas, filtering data, and calculating.
Rather than spending hours clicking the Excel insert button trying to find these things, you can use a button to access them quickly and easily.
Assigning a macro button to a task in Microsoft Excel might sound complicated, but it is pretty straightforward.
This article will offer a step-by-step guide on adding a button in Excel to easily access aspects of Excel you frequently use and create a customized ribbon to suit your needs.
Suggested read: How to Get Microsoft Excel for Mac
Add a Macro Button Using Shapes
The first option to look at is creating a button in Excel utilizing shapes. Creating a button using shapes offers more formatting options compared to the other two options highlighted in this article, as you have the power to amend color, design, font, and other aspects of the button.
-
Start by heading to the Insert tab and selecting Illustrations. From there, select the Shapes option and choose a rectangle button.

-
From there, draw your rectangle on the spreadsheet.

-
Next, please enter your text into the button, double-click on it, and insert it.
-
Now click on the Shape Format tab, and you will get presented with several options to format your button. You can change the font, style, button color, effects, and more here.
-
Once you are happy with your button, choose the Assign Macro option.

-
The Assign Macro dialogue box will appear, and you can choose the Macro and select OK.
Add a Macro Button Using Form Controls Group
-
Select the Developer tab and the Insert button from the Control group on the ribbon.
-
From there, choose the first button option from the form control button group, and draw a button within your worksheet.
-
Next, choose your macro name from the Assign Macro dialog box and select OK. Don't worry if you haven't created a macro yet. You can add this after if needed.
-
Now right-click your button, then select Assign Macro to include a macro within your button if not already done.
-
Once complete, you can format your button's color, font size, and other features and select Format Control.
Add a Macro Button Using ActiveX Controls
-
Return to the Developer tab and select the Insert button from the Control group within the ribbon.
-
However, click on ActiveX Controls rather than selecting the form control button. You will then have the option a draw your button on the spreadsheet.
-
Select the View Code icon to add your macros to the ActiveX button, and the VBA editor will appear.
-
Choose CommandButton1, and select the Click option via the drop-down list.
Final Thoughts on Adding a Button to an Excel Workbook
There you have three easy ways to add a button in Excel. You don't need to know VBA or macro code to implement a button. Follow this straightforward step-by-step guide.
If you liked this tutorial, check out the other step-by-step guides on the Simple Sheets blog!
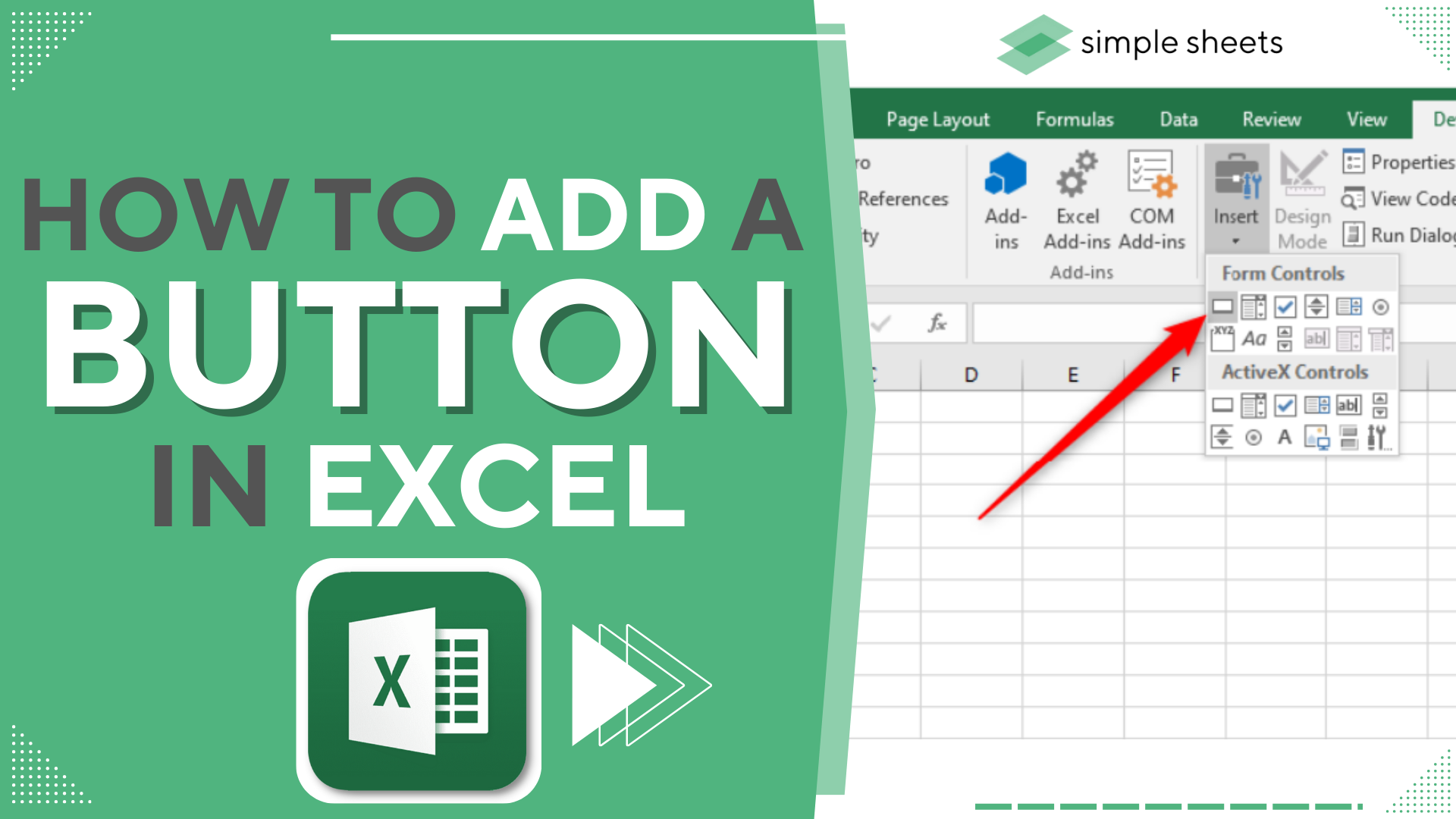
Frequently Asked Questions About Adding a Button in Excel:
How do I create macro buttons in Google Sheets?
The steps outlined above will work in both Microsoft Excel and Google Sheets.
Are the ActiveX control buttons the same in Excel and Google Sheets
Yes! The steps highlighted above will work in Google Sheets as effectively as in Google Sheets.
Can I change the shape outline of my button?
You can implement a shape outline or shape fill change to your Excel button.
Related Articles:
A Reference Isn't Valid Excel Error | How to Fix this Excel Error?
How to Add Leading Zeros in Microsoft Excel
How to Change Currency in Google Sheets
Want to Make Excel Work for You? Try out 5 Amazing Excel Templates & 5 Unique Lessons
We hate SPAM. We will never sell your information, for any reason.



