Remove Blank Rows In Excel in 5 Easy Steps
Mar 29, 2023
Do you need help deleting blank rows in Excel?
Blank rows can be annoying and make your data analysis much more complex than it needs to be. In this blog post, we'll discuss removing blank rows in Excel.
Read on as we cover the following:
-
How to remove rows containing one or more blank cells.
-
How to manually remove blank rows.
-
How to use the filter feature to remove rows in Excel.
-
Final thoughts on removing blank rows In Excel.
Read Also: How to Remove Table Formatting in Excel (Easy Guide)
Different Ways to Remove Blank Rows in Excel
Remove blank rows containing one or more blank cells.
-
Select your data range, and In the Home tab, locate the Find & Select feature in Excel.
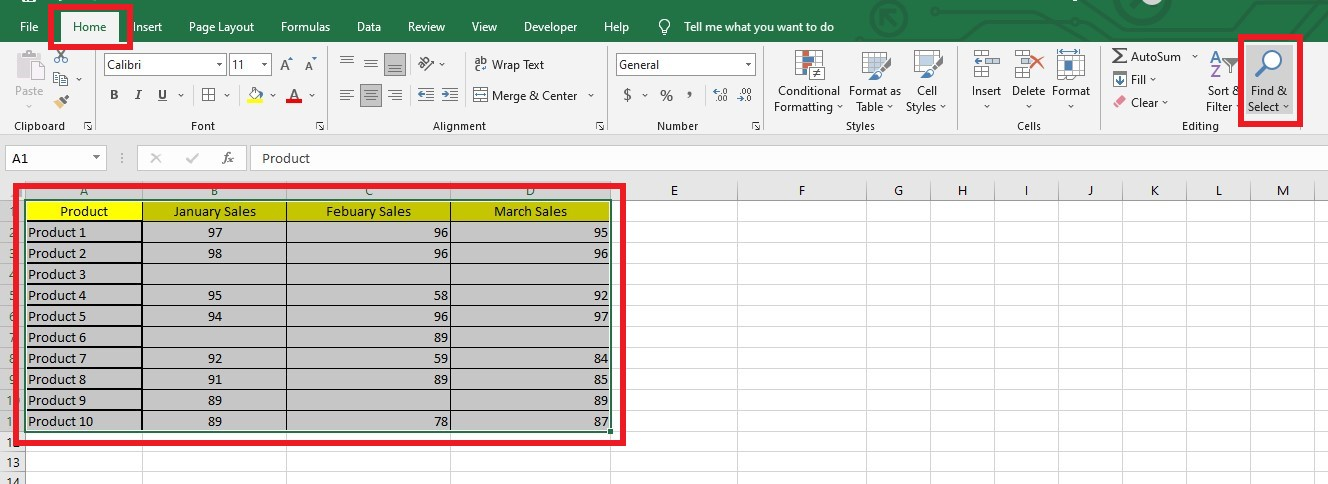
-
From the Find & Select feature, select Go to Special.
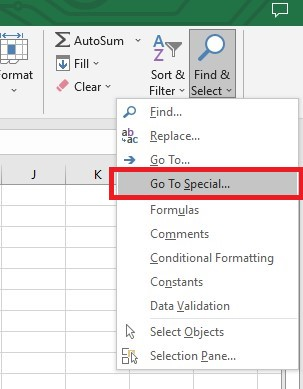
-
Select blanks in the Go To Special dialog box and click the OK button to find blank rows.
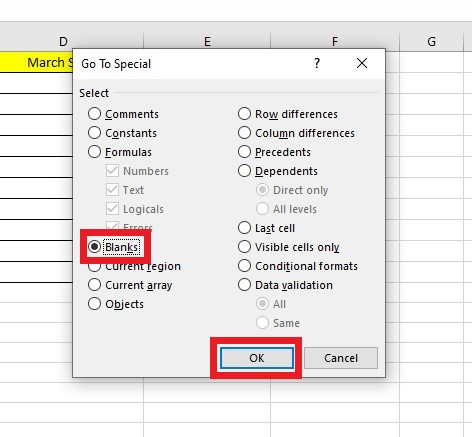
-
In the Home tab, under the cells group, select Delete and choose Delete Sheet Rows.

-
Microsoft Excel will find and delete rows with empty cells within the data range.
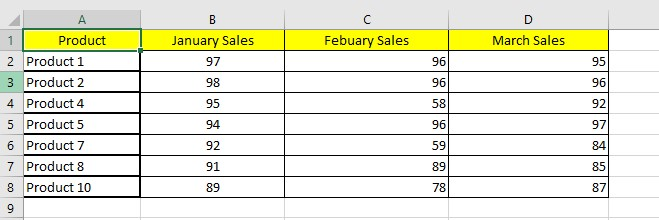
Read Also: How to Change the Currency Symbol in Excel
Manually Remove Blank Rows.
There are two ways to remove blank rows manually:
-
Select a blank row, right-click the row number, and click delete. This will delete the entire row.
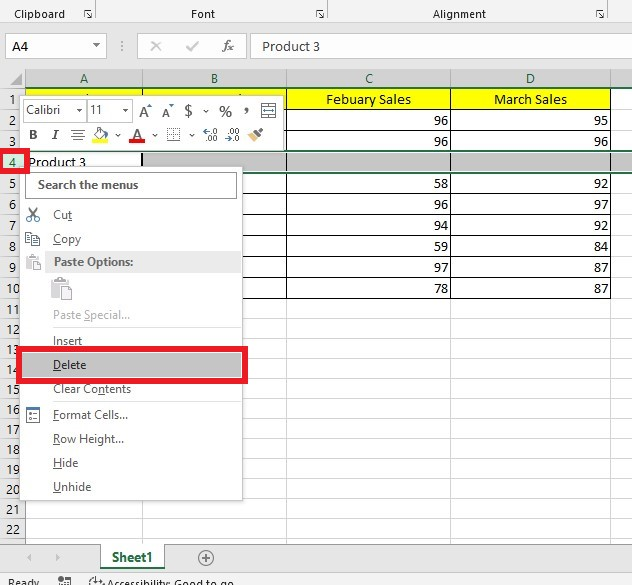
-
Select all the blank rows and press CTRL + Minus Sign "-" on your keyboard.
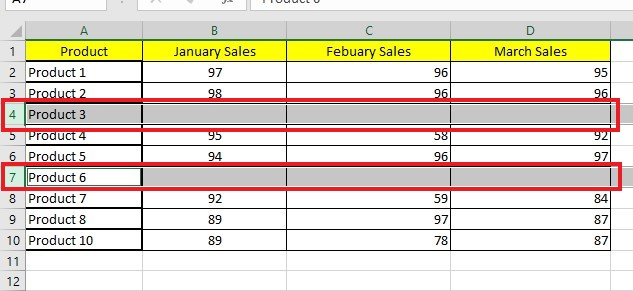
Read Also: Add LEADING ZEROS in Excel in a Cell Before the Number
Use the Filter feature to remove rows in Excel.
-
Select your data range, including the blank cells, navigate to the Data tab, and click the Filter button under the Sort & Filter group.
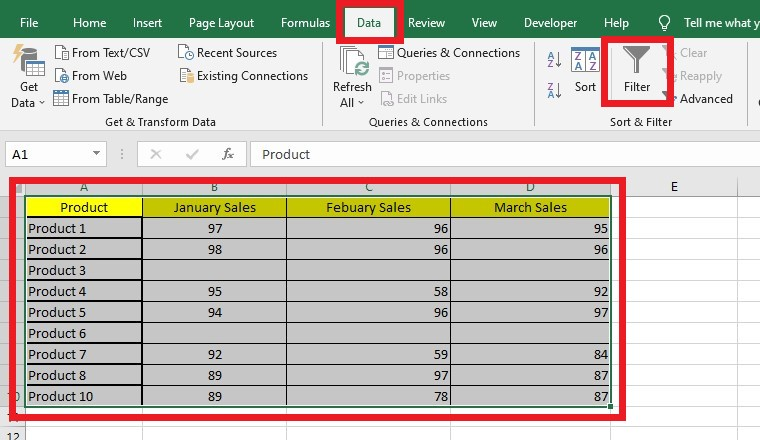
-
Click any filters from the column headers. Tick Blanks, and click the OK button.
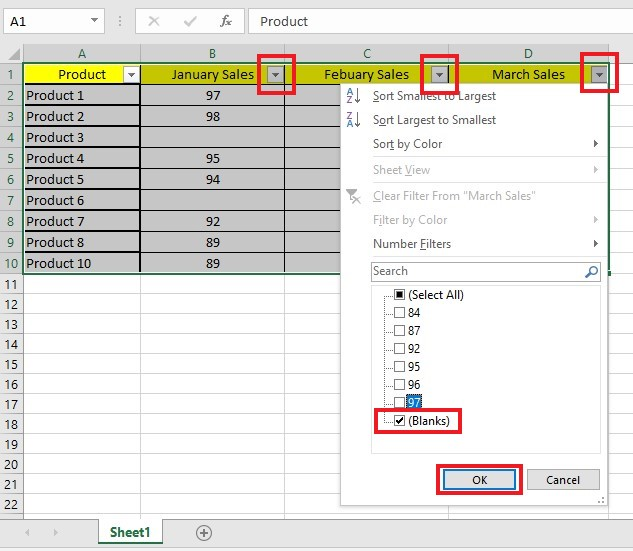
-
When the data range is filtered, it will leave only the blank cells.
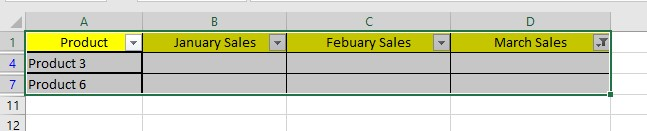
-
Select the row with blank cells and press Ctrl + "-" to delete rows.
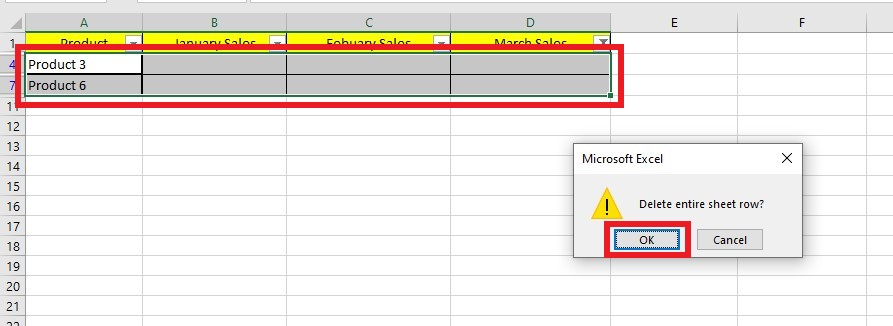
Read Also: How to Sort by Date in Excel (Quickly and Conveniently)
Final Thoughts on Removing Blank Rows In Excel
Removing blank rows in Excel is a great way to clean up a spreadsheet and make data easier to read; it makes the spreadsheet look better and helps filter data. Knowing how to remove blank rows is essential for anyone who works with spreadsheets regularly.
For more easy-to-follow Excel guides and the latest Excel Templates, visit Simple Sheets and the related articles section of this blog post.
Subscribe to Simple Sheets on YouTube for the most straightforward Excel video tutorials!
Frequently Asked Questions on Remove Blank Rows In Excel:
Can I remove blank rows using the Filter Formula Function?
First, enter the function into one cell and watch as it automatically filters your data, creates columns, and eliminates empty spaces in the remaining cells. Its intuitive design ensures streamlined results with minimal effort required!
Can sorting my data range help to remove rows?
Yes, by pressing the sort command in ascending or descending order, all our blank rows will appear at the bottom through sorting, and we can remove them.
How can I remove blank rows but not empty cells in Excel?
-
Go to the Home tab in the Editing group, and select the Find & Select option.
-
Go to Special and click Blanks.
-
Then, under the Home tab, go to the Cells group, click the Delete option, and choose Delete Sheet Rows.
Related Articles:
Want to Make Excel Work for You? Try out 5 Amazing Excel Templates & 5 Unique Lessons
We hate SPAM. We will never sell your information, for any reason.



