The Beginners Guide For Excel Keyboard Shortcuts
Jun 12, 2023
Do you want to become an Excel guru, or do you want to increase your spreadsheet skills?
To become more efficient, learn the most popular Excel keyboard shortcuts. These shortcuts help you move around in a spreadsheet and enter data quickly. Moreover, keyboard shortcuts speed up normal Excel functions.
Read on as we cover the following:
-
Why Is it Important to Learn Keyboard Shortcuts in Excel?
-
Keyboard Shortcuts in Excel
-
Final Thoughts on Excel Keyboard Shortcuts
-
Frequently Asked Questions on Excel Keyboard Shortcuts
Why Is it Important to Learn Keyboard Shortcuts in Excel?
Excel is a helpful tool for storing important numerical and textual data.
Many people know how to use the basic features of Excel. However, there are also more advanced parts that only a few know about.
As mentioned, Excel keyboard shortcuts can help you do things faster and easier. After all, you don't have to go through different menus and options to access certain features.
Besides, you won't have to click your mouse constantly. So, if you're someone who works on the computer for hours, learning Excel keyboard shortcuts will be beneficial for you.
Keyboard Shortcuts in Excel
If you press the Alt key, you will see the shortcut labels on each feature.
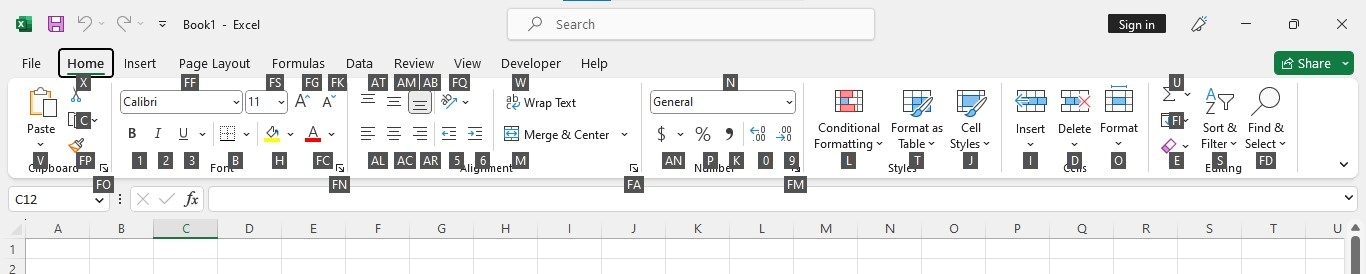 Here are the most common shortcut keys in Microsoft Excel:
Here are the most common shortcut keys in Microsoft Excel:
-
Create a new blank workbook: Ctrl + N
-
Display the open dialog box to open or find a file: Ctrl+O
-
Save the Excel workbook with its current file name, location, and file type: Ctrl + S
-
Open the Save As dialog box: F12
-
Open the Print Preview window: Ctrl + F2
-
Maximize or restore selected workbook window: Ctrl + F10
-
Minimize workbook: Ctrl + F9
-
Switch to the next workbook: Ctrl + Tab
-
Switch to the previous workbook: Ctrl + Shift + Tab
-
Close current workbook: ALT + F4
-
Select only the active cell is selected: Shift + Backspace
Excel cell editing shortcuts.
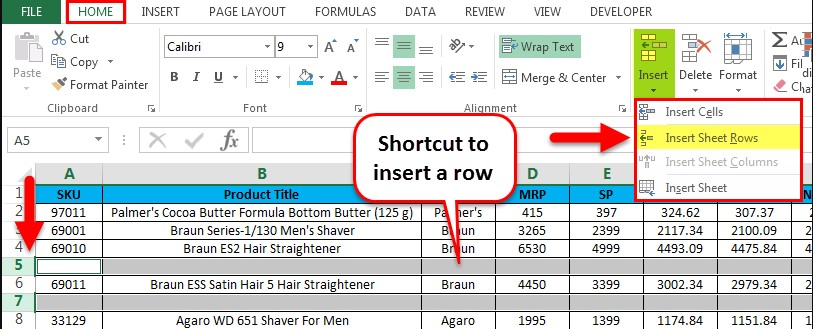
-
Edit active cell: F2
-
Start a new line in a similar cell: ALT + ENTER
-
Choose one character on the right of the cursor: SHIFT →
-
Choose one character on the left of the cursor: SHIFT ←
-
Skip one word on the right of the cursor: Ctrl →
-
Skip one word on the left of the cursor: Ctrl ←
-
Choose one word on the right of the cursor: Ctrl Shift →
-
Select one word on the left of the cursor: Ctrl Shift ←
-
Remove one character on the left of the cursor: Backspace
-
Delete one character on the right of the cursor: Delete
-
Delete cells to the end of the line (from the cursor): Ctrl + Delete
-
Cancel entry: Esc
General Excel shortcuts
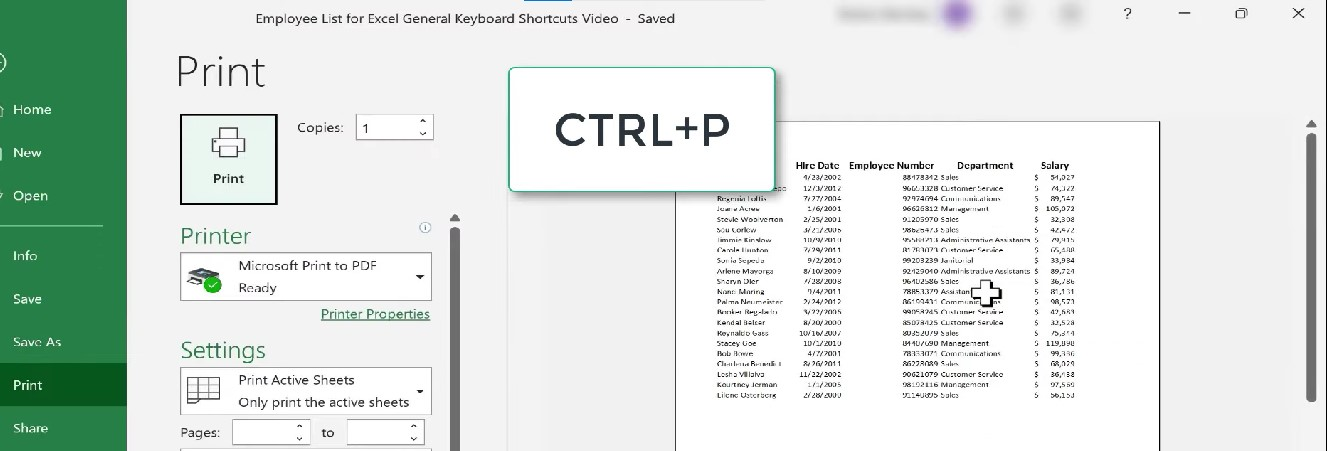
-
Open help: F1
-
Redo the last command or action: Ctrl + Y
-
Repeats the last action: F4
-
Undo: Ctrl + Z
-
Spell check: F7
-
Apply data filter: Ctrl + Shift + L
-
Activate filter (when the cell with filter is selected): Alt + ↓
-
The display goes to the dialog box: F5
-
The display goes to the dialog box: Ctrl + G
-
Recalculate all workbooks: F9
-
Calculate active worksheet: Shift + F9
-
Display the Print Menu: Ctrl + P
-
Turn On End Mode: End
Cut, copy, and paste shortcuts in Excel.
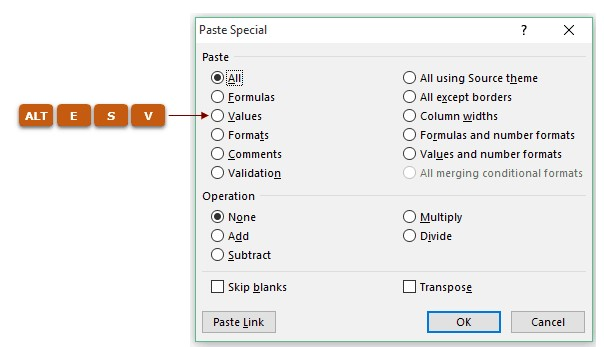
-
Copy selected multiple cells: Ctrl + C
-
Cut selected multiple cells: Ctrl + X
-
Paste content from the clipboard: Ctrl + V
-
Copy the formula from the cell above: Ctrl + ‘
-
Duplicate value from the cell above: Ctrl + SHIFT + ‘
-
Display paste special dialog box: Ctrl + Alt + V
Data Entry Shortcuts in Excel.
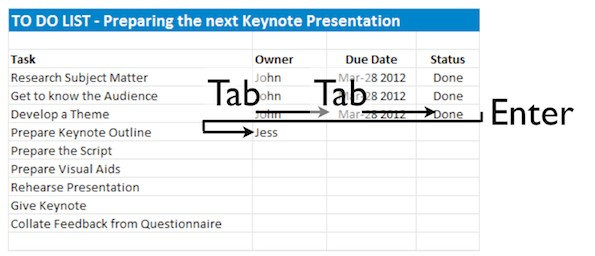
-
Enter and move over: Enter
-
Enter and stay on the same cell: Control + Enter
-
Enter and move up: Shift + Enter
-
Enter and move to the right: Tab
-
Enter and move left: Shift + Tab
-
Enter the same data in all selected cells: Ctrl + Enter
-
Display AutoComplete list: Alt + ↓
-
Fill down: Ctrl + D
-
Fill right: Ctrl + R
-
Insert current date: Ctrl + ;
-
Insert current time: Ctrl + Shift + ;
-
Begin a new line in a similar cell: Alt + Enter
-
Cancel cell entry: ESC
Selection shortcuts in Excel.
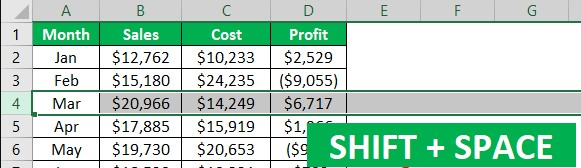
-
Select the current region / Select All: Ctrl + A
-
Select visible cells in the current region: Alt + ;
-
Choose the current region around the active cell: Ctrl + Shift + *
-
Select the entire row: Shift + Space
-
Select the entire column: Ctrl + Space
-
Select all cells that contain comments: Ctrl + Shift + Ocurre
-
Select row differences: Ctrl + \
-
Select column differences: Ctrl + Shift + |
-
Select direct precedents: Ctrl + [
-
Select all precedents: Ctrl + Shift + {
-
Select direct dependents: Ctrl + ]
-
Select all dependents: Ctrl + Shift + }
Extending the selection Shortcuts.
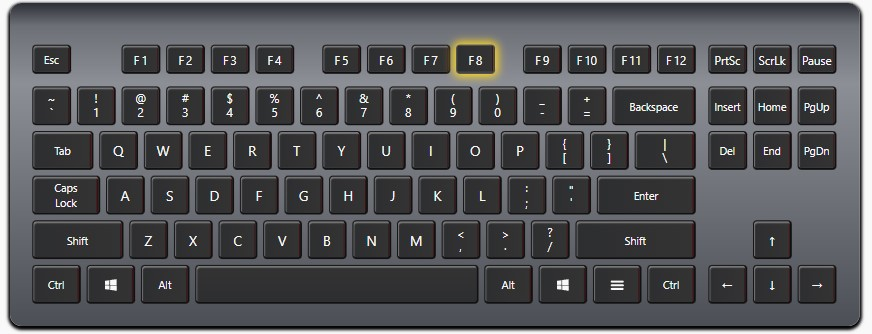
-
Extend the selection to the right by one cell: Shift + →
-
Extend the selection to the left by one cell: Shift + ←
-
Extend the selection upwards by one cell: Shift + ↑
-
Extend the selection downwards by one cell: Shift + ↓
-
Extend the selection to the right till the last cell: Ctrl + Shift + →
-
Extend the selection to the left till the last cell: Ctrl + Shift + ←
-
Extend the selection upwards to the last cell: Ctrl + Shift + ↑
-
Extend the selection upwards by one screen: Shift + PageUp
-
Extend the selection downwards by one screen: Shift + PageDown
-
Extend the selection to the right by one screen: ALT + Shift + PageUp
-
Extend the selection to the left by one screen: ALT + Shift + PageDown
-
Lengthen the selection to the start of the row: Shift + Home
-
Extend the selection to the first cell in the worksheet: Ctrl + Shift + Home
-
Lengthen the selection to the last cell in the worksheet: Ctrl + Shift + End
-
Toggle Extend Selection Mode: F8
Formatting Shortcuts in Excel.
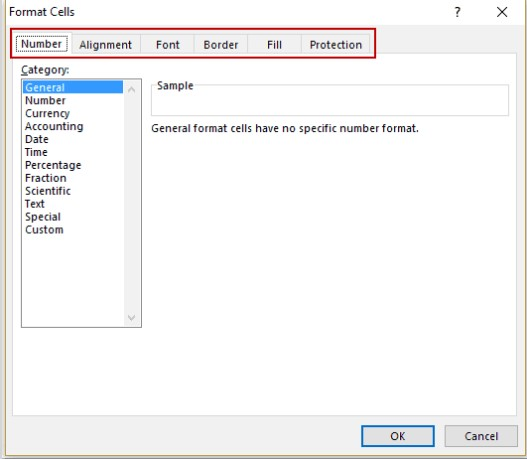
-
Make text bold: Ctrl + B
-
Italicize text: Ctrl + I
-
Place outline border around the selected cells: Ctrl + Shift + 7
-
Remove outline border: Ctrl + Shift + _
-
Underline text: Ctrl + U
-
Apply strikethrough format: Ctrl + 5
-
Apply indent: Alt + H + 6
-
Remove indent: Alt H 5
-
Increase font size by one step: Alt + H + F + G
-
Decrease font size by one step: Alt + H + F + K
-
Put in the number format with two decimal places, a thousand separator, and a minus sign for negative values: Control + Shift +!
-
Put in the date format with the day, month, and year: Ctrl + Shift + #
-
Put in the currency format with two decimal laces: Ctrl + Shift + $
-
Put in the percentage format with no decimal places: Ctrl + Shift + %
-
Put in the time format with the hour and minute, and indicate AM or PM: Ctrl + Shift + @
-
Put in the general number format: Ctrl + Shift + ~
-
Put in the exponential format: Ctrl + Shift + ^
-
Display the Format Style dialog box: Alt + ‘
-
Show the Format Cells dialog box: Ctrl + 1
-
Display the Font dialog box: Shift + Ctrl + F
Excel formula-related shortcuts.
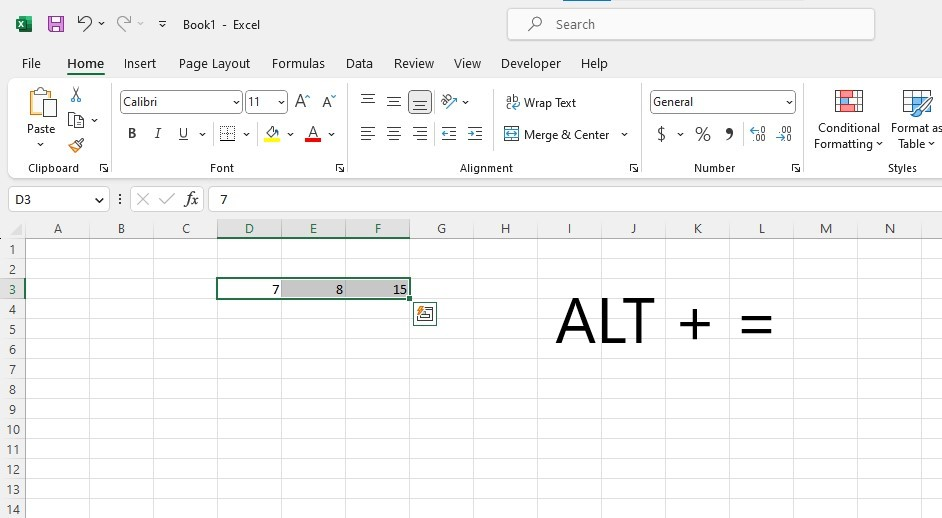
-
Insert the Autosum Formula: Alt + =
-
While typing a formula, switch cell reference from absolute to relative references: F4
-
Expand/collapse the formula bar: Ctrl + Shift + U
-
Display the Insert Function dialog box: Shift + F3
-
Type a formula as an array formula: Ctrl + Shift + Enter
-
Evaluate part of the formula: F9
-
Select the array containing the active cell: CTRL + /
-
Choose all cells directly or indirectly referenced by formulas in the selection: CTRL + [
-
Select cells that have formulas that directly or indirectly reference the active cell: CTRL + ]
-
Toggle Value/Formula display: Ctrl + `
-
Amend dependent formulas and then calculate all cells in all the open workbooks: Ctrl + Alt + Shift + F9
Find and replace shortcuts.
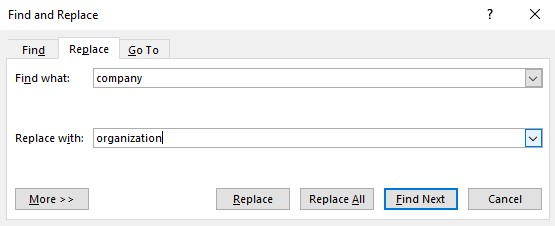
-
Display the Find and Replace dialog box (find selected): Ctrl + F
-
Display Find and Replace dialog box (replace selected): Ctrl + H
-
Find the next match: Shift + F4
-
Find the previous match: Ctrl + Shift + F4
Conditional formatting shortcuts.
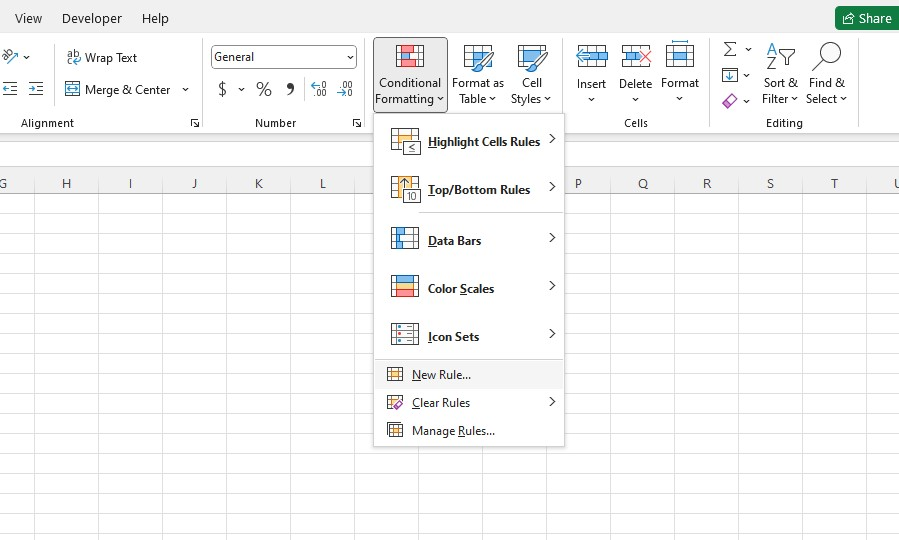
-
Open Conditional Formatting dialog box: Alt + O + D
-
Clear Conditional from selected cells: Alt + H + L + C + S
-
Clear Conditional from the entire worksheet: Alt + H + L + C + E
Charting shortcuts.
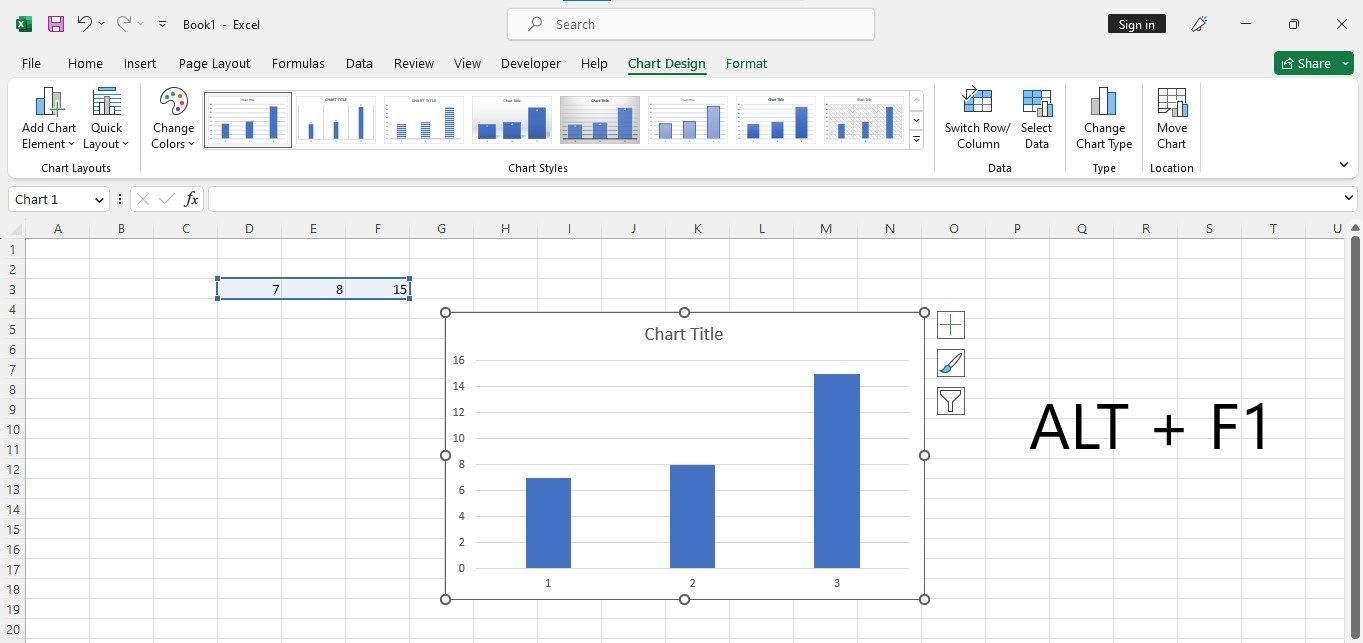
-
Insert a chart in the worksheet (using the selected data): Alt + F1
-
Insert a ChartSheet with a chart (using the selected data): F11
Final Thoughts on Excel Keyboard Shortcuts
Learning some keyboard shortcuts for Excel can save you time when working with spreadsheets. While our list does not feature all the keyboard shortcuts you'll ever need, it is comprehensive enough to get you started toward becoming an Excel master.
Visit Simple Sheets for more easy-to-follow guides and examples, and remember to read the related articles section of this blog post.
For the most straightforward Excel video tutorials, subscribe to Simple Sheets on Youtube!
Frequently Asked Questions on Excel Keyboard Shortcuts
Are there any shortcuts for navigating Windows and dialog boxes?
When navigating Windows and dialog boxes, you can use the following keyboard shortcuts:
-
Press Ctrl+Tab to proceed to the next tab.
-
Press Ctrl+Shift+Tab to go back.
-
Tab moves you ahead
-
Shift+Tab moves you backward in a window or dialog box.
How can I use the F4 key in Excel?
In Excel, you can use the F4 key for different things.
-
Pressing it will repeat the last action or command.
-
Keep pressing F4; it will cycle through different combinations of absolute and relative references.
Can I customize keyboard shortcuts in Excel?
Unfortunately, Excel does not provide built-in options to customize keyboard shortcuts. However, you can create custom VBA macros and assign them to specific keyboard shortcuts.
Related Articles:
The Easiest In-Depth Guide on Excel Index Function
Want to Make Excel Work for You? Try out 5 Amazing Excel Templates & 5 Unique Lessons
We hate SPAM. We will never sell your information, for any reason.



