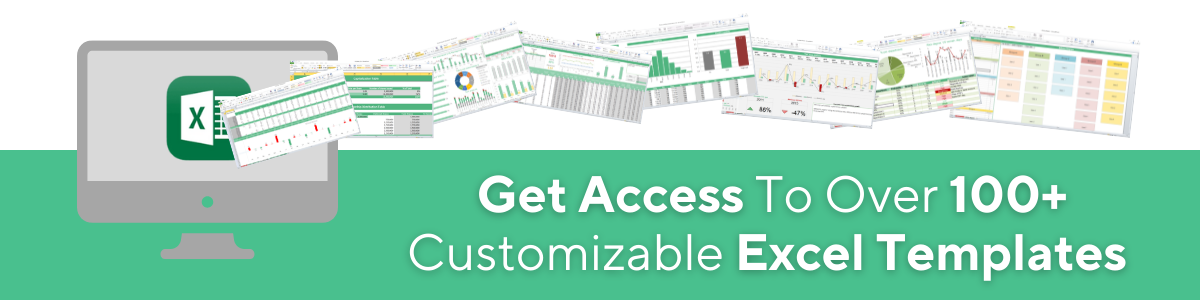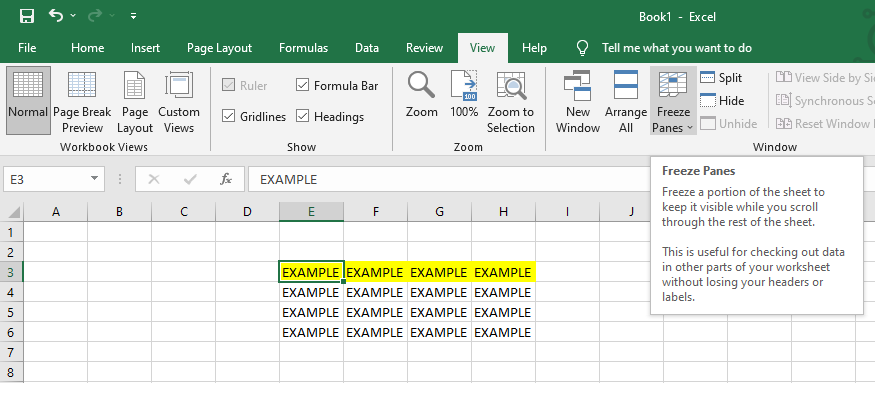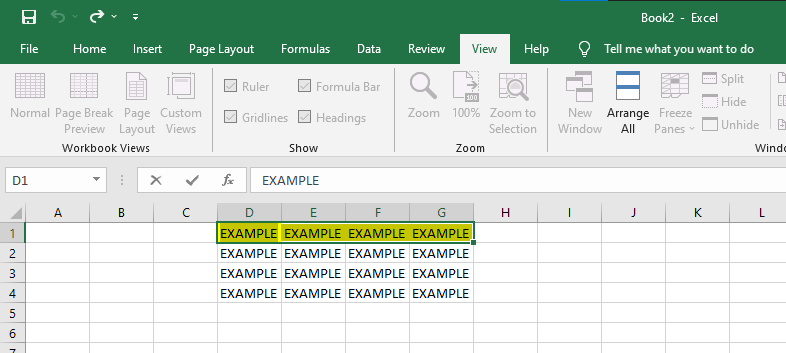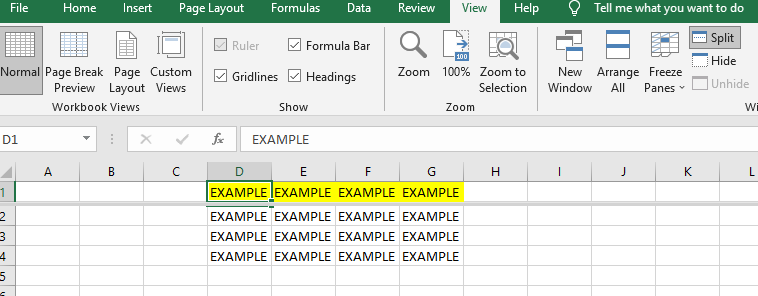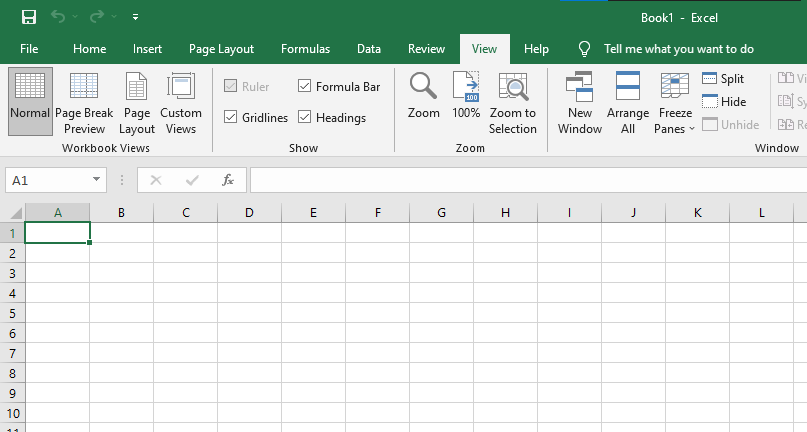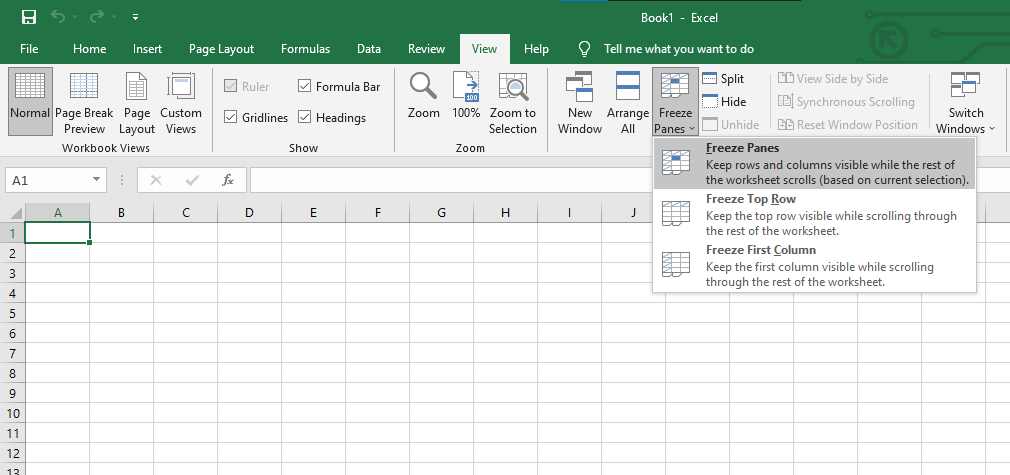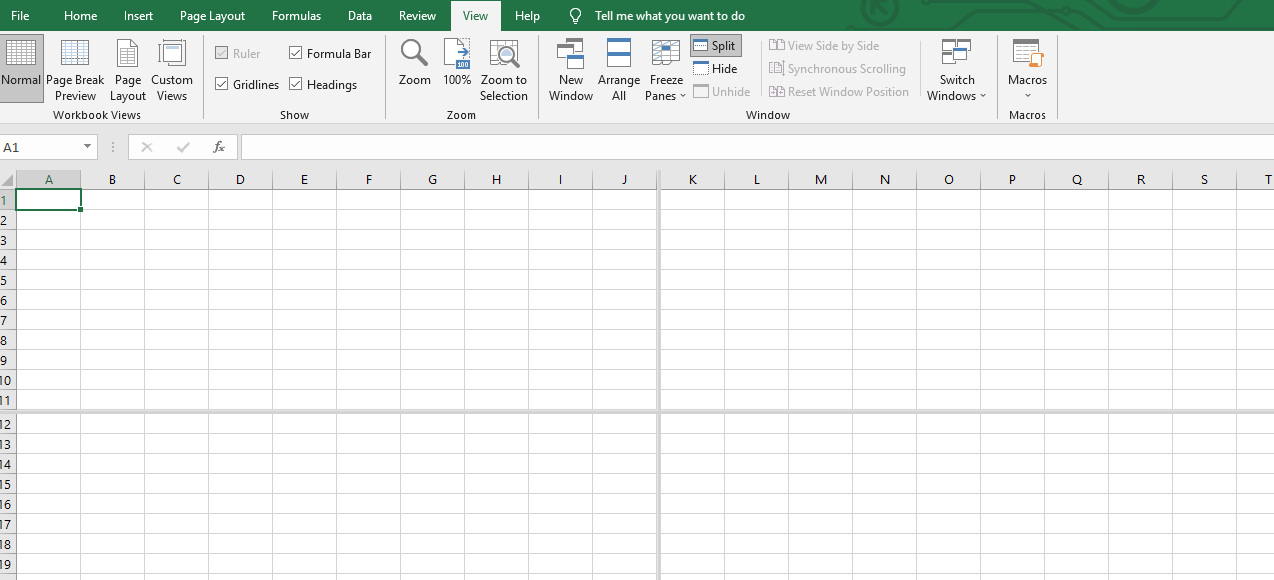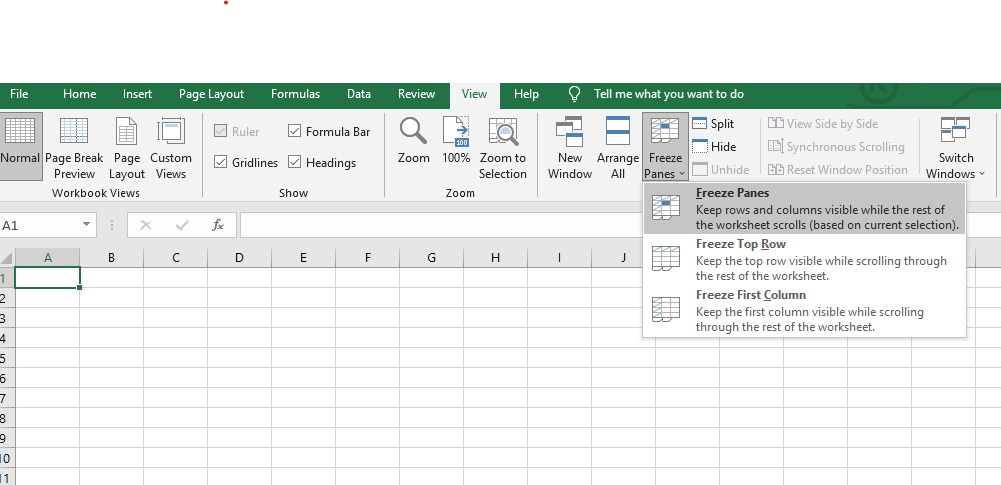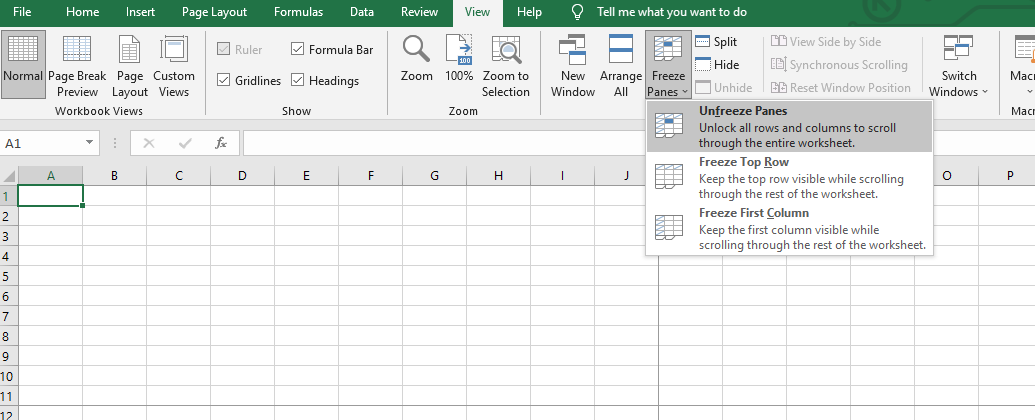How to Freeze a Row in Excel
Jan 20, 2023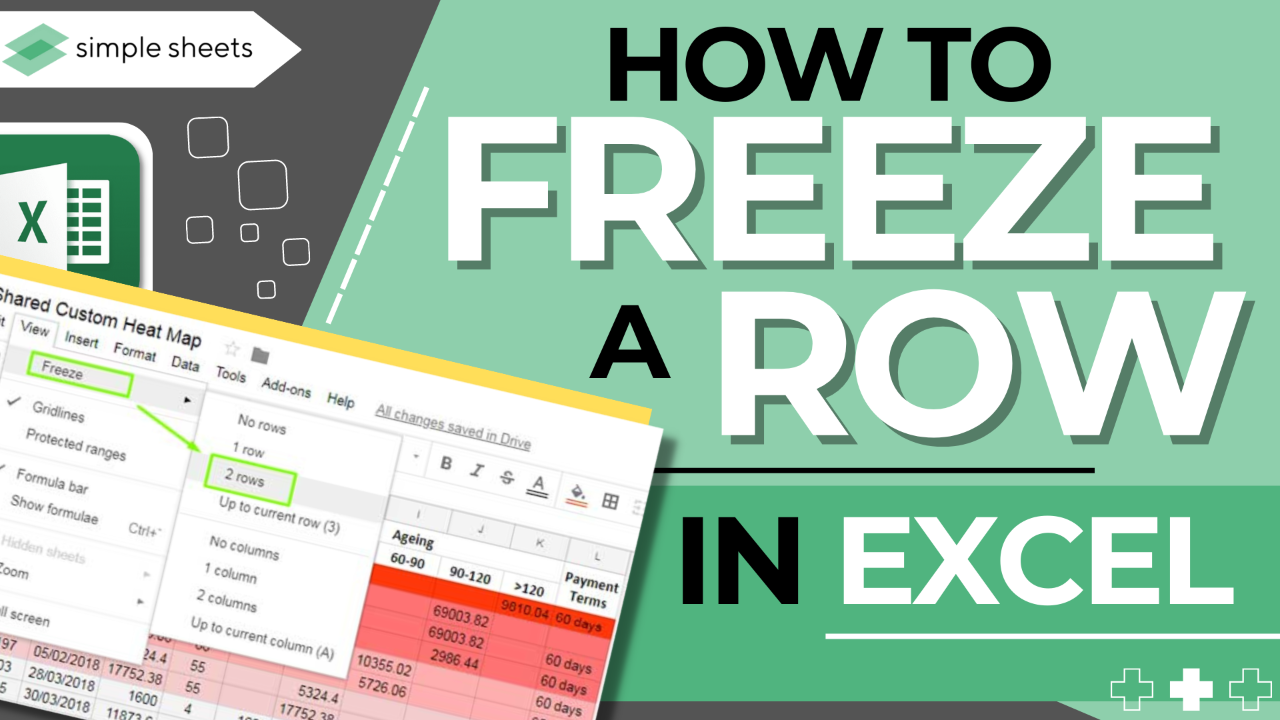
Microsoft Excel can be mighty if you harness its capabilities. One such capability is freezing rows and columns in a worksheet to remain visible while scrolling through the data.
If you've ever had to scroll through a large spreadsheet, quickly referencing row and column headers as you go along, then freezing your rows or columns could be the solution that saves your sanity!
In this blog post, we will explain what it means to freeze rows and columns in Excel when it might come in handy and show step-by-step instructions on executing the process no matter which version of Excel you use.
Suggested read: How to Make Scatter Plot in MS Excel?
Why Freeze a Row in Excel?
A freeze row, or rows, is a handy feature in Excel and other spreadsheet programs that allows you to keep specific rows fixed at the top of your sheet while you scroll through the rest of the data.
This is particularly helpful if you're dealing with a large content volume and want to keep multiple rows in a view, such as column headers or particular identifiers.
Rather than having to freeze each row separately, freeze row offers fast, efficient freezing of as many rows as needed. You can also select ranges or freeze multiple rows simultaneously.
This handy tool makes tracking different types of information much more accessible and can help save time when dealing with larger data sets.
Freeze columns in Excel are a great way to keep your data in view, even when scrolling through multiple columns. Freezing columns can "lock" all the data in one place while allowing you to scroll freely through the rows and columns below.
It's like creating a "split window" within the worksheet where all your most important information is never out of sight or obscured.
Freeze columns are easy to implement and can save you time and frustration when viewing different areas of your spreadsheet data.
Suggested read: How to Organise Spreadsheet by Date?
How to Freeze Rows in Excel
Freezing rows in Excel can be a great way to keep specific rows visible while scrolling through a spreadsheet.
This allows you to lock multiple, as many as you'd like, top rows or specific rows onto the top of your sheet, making them easier to reference if needed. To freeze rows in Excel,
1. Find the View section in the upper part of Excel and find Freeze Panes.
2. Click on the row number above whichever row you want to freeze at the top of the spreadsheet.
3. Click "Freeze Panes" from your view menu.
When done correctly, these frozen rows will remain locked in their space no matter how far down your sheet you scroll.
Read Also: What's the Difference Between Workbook & Worksheet?
How to Freeze Columns in Excel
Knowing how to freeze columns in Excel can come in handy when dealing with multiple rows and columns of data, making it easier to track all the details.
1. To freeze all the columns, all you need to do is select "View" from the top menu bar of all rows and columns
2. Select "Freeze Panes" and "Freeze Panes" again.
To freeze multiple columns, select your desired first column, scroll to the right column and click on it. Once done, choose "View" from the top menu bar, then select "Freeze Panes," and hit "Freeze First Columns." That's all it takes to freeze any number of columns in Excel!
Suggested read: Excel Cannot Group Dates in Pivot Table
Freeze Panes
Do you often find yourself scratching your head while working on large worksheets in Excel? Don't worry, and we're here to help! Freeze Panes is a nifty feature that allows you to set up "windows" to view different areas of the sheet simultaneously.
With just the click of a button, this simple command can make navigating and using Excel much easier – no more fumbling around with scroll bars! In this post, we'll discuss Freeze Panes, how it works, and how you can be better equipped to work smarter with Excel. Let's dive right into it!
1. You can click "Freeze panes" on the View tab to keep your row and column titles visible no matter where you scroll in the worksheet.
For those who need more flexibility, you can also use split panes for a more specified freeze of particular areas on the sheet.
2. If you decide to unfreeze all the panes, click "Unfreeze Panes" on the View tab or execute the "Freeze Panes" command again.
Suggested read: Excel Spreadsheet Template Comparison
Final Thoughts on How to Freeze a Row in Excel
Learning how to freeze a row in Excel is practical because it allows users to keep critical data at the top of the spreadsheet while they scroll down.
You can now see why this feature is so valuable: you can quickly locate information and know what each row contains without having to hunt around for it.
Furthermore, you will be able to track data more efficiently and keep your document organized in a way that makes sense for your needs.
Considering this, understanding how to freeze a row in Excel can help give you greater control over your spreadsheet, making you more successful and efficient.
Hopefully, this blog has provided everything you need to move forward with freezing rows - go ahead and give it a try today and reap the rewards of learning how to use this powerful feature effectively!
Frequently Asked Questions:
How do I freeze a row in Excel?
To freeze a row:
-
Start by clicking on the cell one below the row you want to freeze.
-
Navigate to the View tab and select 'Freeze Panes' from the ribbon menu.
-
Select Freeze Top Row and click OK - you should immediately see your first row at the top of your worksheet, helping you easily see which columns are which, no matter how far down your data.
How do I keep a row visible while scrolling in Excel?
Keeping a row visible while scrolling in Excel is an easy task! All you need to do is locate the freeze panes option on the View tab in the ribbon. You can choose the 'Freeze Top Row' or 'Freeze First Column' depending on your preference.
How do I make sure a row stays visible in Excel?
To do this, highlight the row you want to remain visible and select the "Freeze Panes" button under the Window menu. This will lock that specific row until it is unlocked again using the same menu, which makes for a much more efficient data entry experience.
Related Articles:
What is a Formula Parse Error in Google Sheets? How to Solve Every Occurrence
How to Merge Cells In Google Sheets: Everything You Need to Know
Want to Make Excel Work for You? Try out 5 Amazing Excel Templates & 5 Unique Lessons
We hate SPAM. We will never sell your information, for any reason.