How to Merge Cells in Excel: A Step-by-Step Guide
Jan 20, 2023
If you're like most people, use Microsoft Excel daily. You've probably had to merge cells at some point. Whether you're trying to create a mailing list or combine data from different cells, merging is a handy tool to learn how to do it in Excel. Here's a quick tutorial on how to merge cells in Excel.
Merge Cells in Excel: What Does it Mean?
Merging cells in Excel is a valuable feature that allows you to combine and reorganize data into a single Excel cell quickly.
Merged cells are created by combining two or more adjacent cells into one, creating a larger merged cell that can be used to organize information in a text box.
This feature allows you to combine the values from multiple cells and represent them in one cell, optimizing your Excel sheet and making it easier to work with your data.
Learning to merge cells allows you to extend the dimensions of data already existing in your spreadsheet - a great way to keep all your essential information organized!
Steps to Merge Cells in Excel
Step 1. Open your Excel spreadsheet blank workbook.
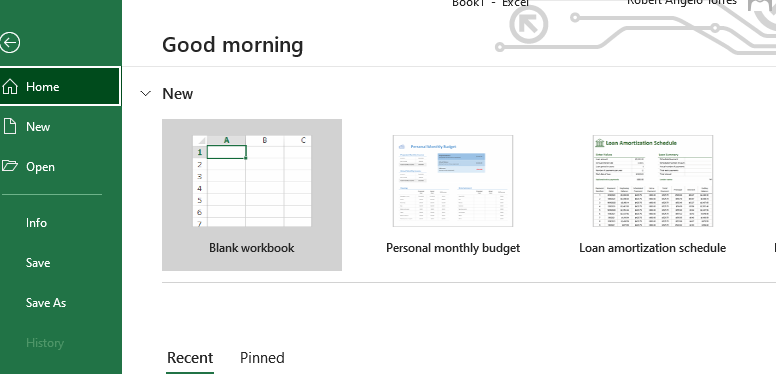
Step 2. Select the cells you want to merge. Drag the highlighted cell to the left or right by clicking a cell.
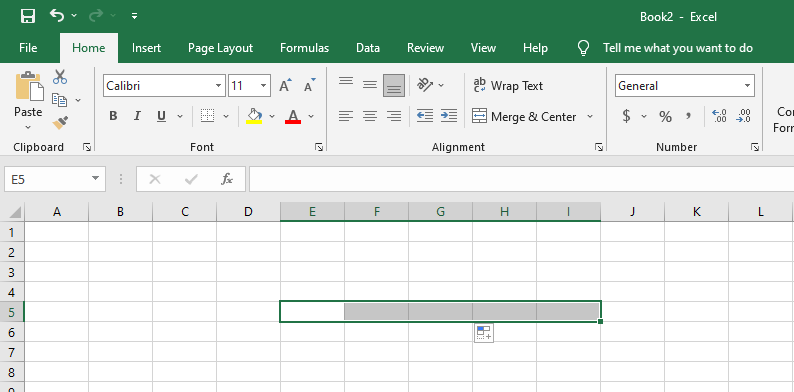
Step 3. Go to the "Home" tab and click the "Merge and Center Arrow down" button.
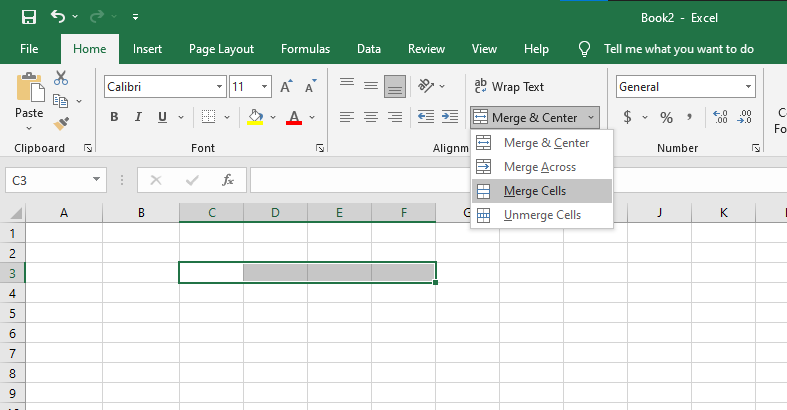
Step 4. The unmerge cells are merged into one large cell!
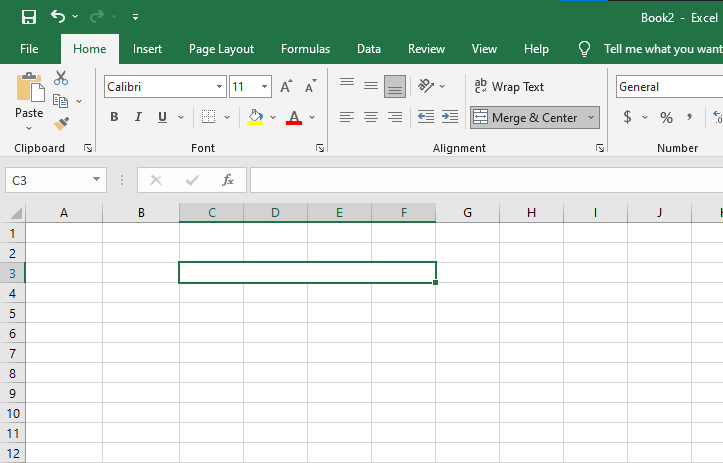
Merge Cells in Excel with Ease
With this handy tool, you can organize your document with ease and accuracy. By merging multiple cells, larger quantities of data can be seen simultaneously while still having each piece of information in its cell.
Selecting and transferring your chosen cells into one cell will save users time and make their worksheets more efficient.
Merging cells in Excel is a great way to make data easier to look at and sort. It's simple once you know how. First, make sure the cells you want to merge are adjacent and that you select all of them.
Next, click the 'Merge & Center' button on the Home tab to combine your selected cells into one cell. You can change the resulting cell's text alignment or font size if desired.
Remember that you will lose anything entered into one of the original unmerged cells after merging them. So take care when combining cells using this technique!
Merge and Center
Merge and Center in Excel is a handy tool for quickly and efficiently organizing selected cells into a single cell.
This new merged cell takes on the values of the selected cells so that you will carry over a value in one selected cell to the merged cell.
Select Merge and Center from the Home ribbon within Excel to use Merge and Center. This tool makes cleaning up complex or messy data accessible, making your spreadsheet look uniform with minimal effort.
Step 1. Select the cell you want to begin with for the merging process.
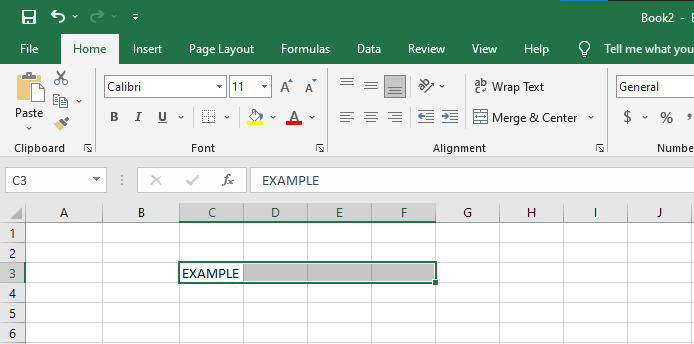
Step 2. Select 'Merge and Center' from the Home tab at the top.
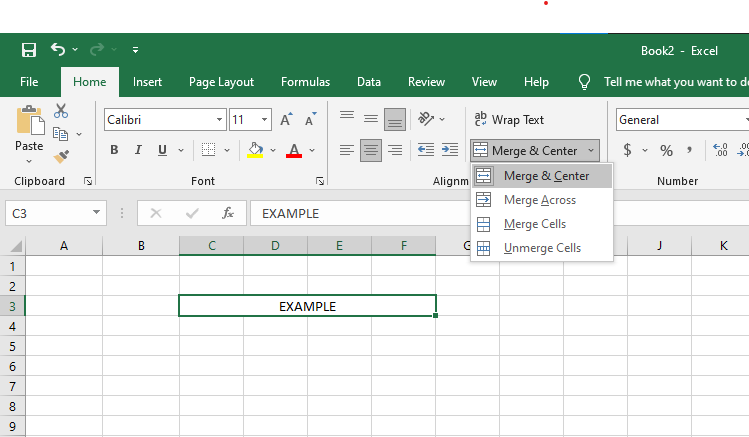
Merge Across
Microsoft Excel's Merge Across feature is a beneficial tool that you can use to combine selected cells into one cell.
To use the tool, select the cells you want to merge and choose " Merge Across" from the dropdown option under Alignment in the Home tab.
It will make all selected cells appear in a single cell, usually filled with a color of your choice.
It allows for data to be presented and organized, making it easier to read while appearing professional. Merge Across is a helpful feature that no Excel user should go without it.
Step 1. Select the cells you want to Merge Across.
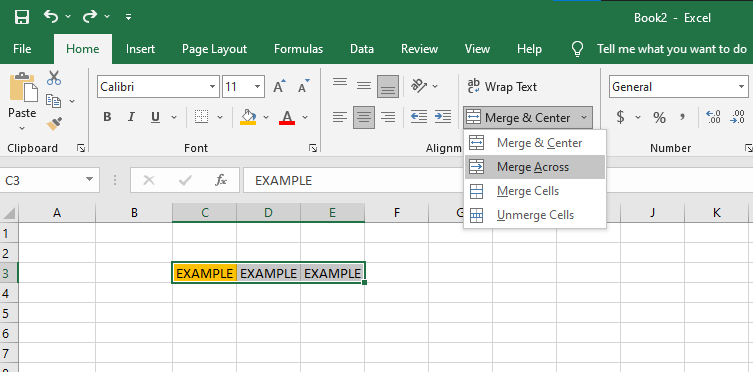
Step 2. Click Merge and Center dropdown option, and click Merge Across.
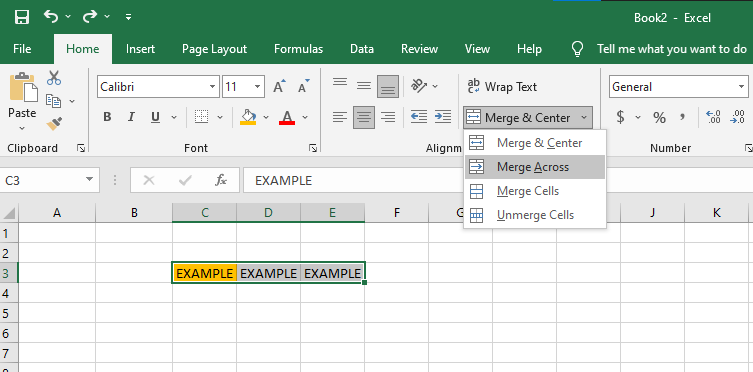
Step 3. Click " OKAY" when the warning shows up, and you now have your Merge Across cell.
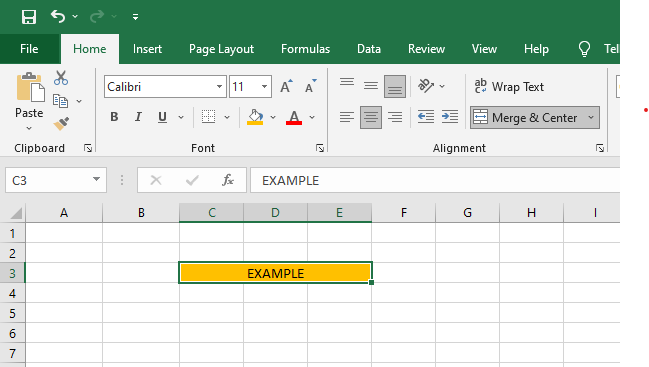
How to Unmerge Cells
When used correctly, unmerging cells can save a lot of time and effort that would otherwise go into sorting through data, which makes it essential for managing high-volume tasks.
Step 1. Right-click on the merged cell
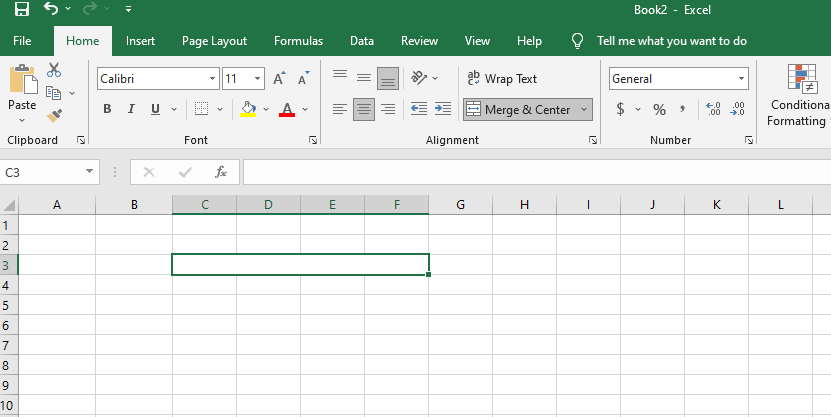
Step 2. Use the "Search the menus" and type "Unmerge Cells."
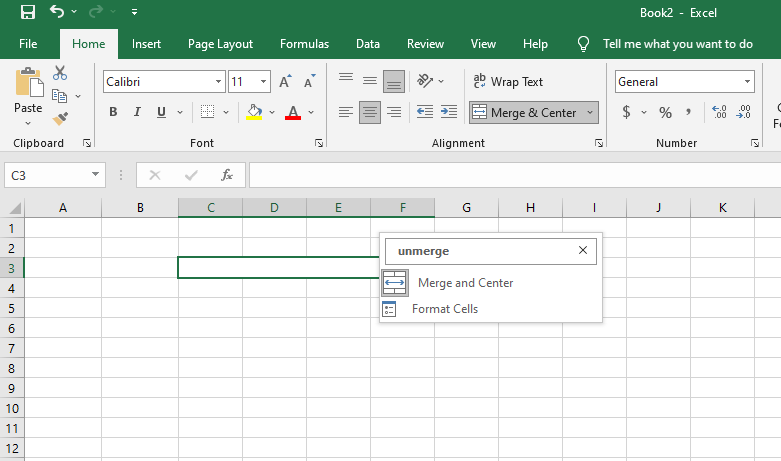
Step 3. Click the "Merge and Center," and you have your unmerge cells now!
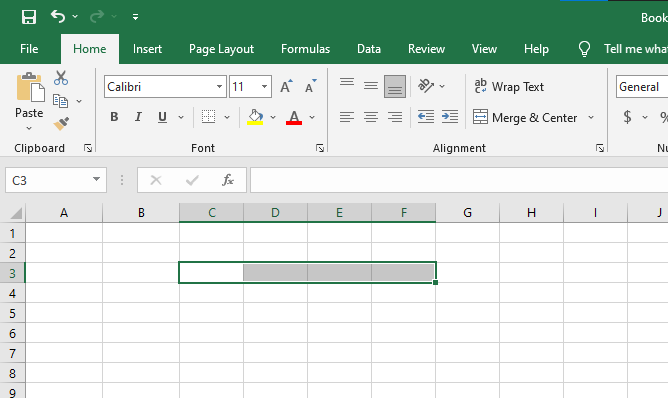
How Helpful is Merging Cells in Excel?
Merging cells in Excel is a great way to give your spreadsheet a cleaner and more uniform look. It's also helpful for quickly organizing data to read it easily. You should have one giant cell with all your data arranged inside it.
Remember that you can easily undo a merge if you ever change your mind; select the merged cell and hit Ctrl+Z on your keyboard.
Merging cells in Excel is a handy feature, allowing you to combine many cells into one cell easily. With the steps outlined in this blog post, merging cells has been simplified to save time and provide a more aesthetically pleasing worksheet that is easy to navigate.
With practice and experimentation, merging Excel cells can be quickly done!
Conclusion
In conclusion, merging Excel cells with merge and center commands is easy. With just a few simple steps, you can combine multiple cells into one large cell that looks professional and organized. Learning how to merge cells can save time and make your work look more organized.
It's also important to know when not to use the merge and center command. Be aware of when merging many cells would confuse a reader and instead keep your worksheet clean and understandable.
Many online resources like tutorials, blogs, and forums provide helpful advice if you are stuck trying to learn how to merge cells in Excel.
Take some time to explore the different possibilities in Excel; with some practice, operating this software will be second nature in no time!
Suggested read: How to Combine Cells in Excel
Frequently Asked Questions:
How do I merge cells in Excel?
First, select the range of cells you want to merge. Then, select the 'Merge & Center' button from the' Home' tab in the Alignment group and click on it. You should now merge your selected cells into one single cell.
How do I split merged cells in Excel?
- Choose the cell or cells you want to split.
- Once set, choose 'Alignment' from the Home tab and click on the dropdown arrow next to 'Merge & Center.'
- Select 'Unmerge Cells'. If you want to merge previously unmerged cells, follow the same steps but select 'Merge & Center' instead.
What are the benefits of merging cells in Excel?
Merging cells in Microsoft Excel is excellent for anyone who wants to make their spreadsheets look professional, organize data efficiently, and even create formula functions.
Merging cells makes it possible to center align data on the page, create titles that span across multiple cells, group related areas of information or values together, and increase the visibility of essential cells. It also allows users to freeze rows or columns for better viewing control of data.
Related Articles:
How To Correct The #SPILL Error In Excel
Why Microsoft Excel Cannot Paste the Data
Collaboration in Excel? The Track Changes Feature and How to Show Changes in Excel Online
Want to Make Excel Work for You? Try out 5 Amazing Excel Templates & 5 Unique Lessons
We hate SPAM. We will never sell your information, for any reason.




