How to Sum a Column in Google Sheets:4 Easy Methods
Feb 14, 2023
Are you overwhelmed with how to sum a column in Google Sheets?
Don't worry – it's easy! Not only is it fairly straightforward, but there are options you can use if you want more control.
In this article, we will discuss the following:
-
The basics of the Google Sheets formula for summing a column
-
How to sum a column in Google Sheets using the sum formula
-
Sum the whole column in Google Sheets
-
Sum a column using the status bar
-
How to sum a column using the function toolbar
Read: How to Change Currency in Google Sheets
The Basics of Google Sheets Formula for Summing a Column.
The SUM function is a built-in function that people use a lot. It lets you add numbers together quickly. You can use the SUM formula to find the sum of a column of numbers.
-
For example, if you have a column of ten numbers in cells A1 to A10, the formula would look like this: =SUM(A1:A10).
The "=" sign is something you should always use with formulas in Google Sheets. It means you're going to enter a function. After the "= "sign, you should enter the function's name. The SUM function adds all the values from the range you will designate.
The information in the parenthesis after the function name tells the program which cells to use in the formula. In this case, you must include the column letter and cell number in parenthesis to mark the ones you want to add together.
-
If you change the data in the cells you applied the formula to, the final result will also change to fit the new data.
If you want to add new data, you can include empty cells without changing the formula.
-
For example, if there is data only in cells A1-A10 and you want to sum the column as it is, but you will add more data in the future, set your formula like this: =SUM (A1:A15). This way, when you add new data, it will automatically be included in the sum.
You won't have to do the math again when you get new numbers later. The computer will do it for you and add the new data to the answer.
You can sum the whole column if you are unsure how many cells you'll need for your data. The formula will automatically adjust and include the new values in the total.
-
This is the formula: =SUM (A: A). You will type the appropriate letter, depending on the column you want to sum.
Read Also: How to Remove Duplicates in Google Sheets Without Using Apps Script
How to Sum a Column in Google Sheets using Sum Formula.
-
Open your preferred browser.
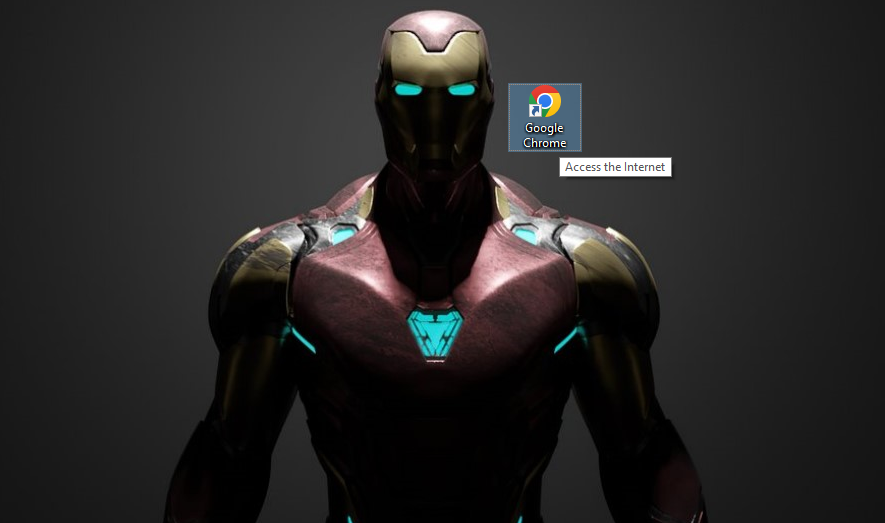
-
Open your Google Sheets and click the blank spreadsheet.
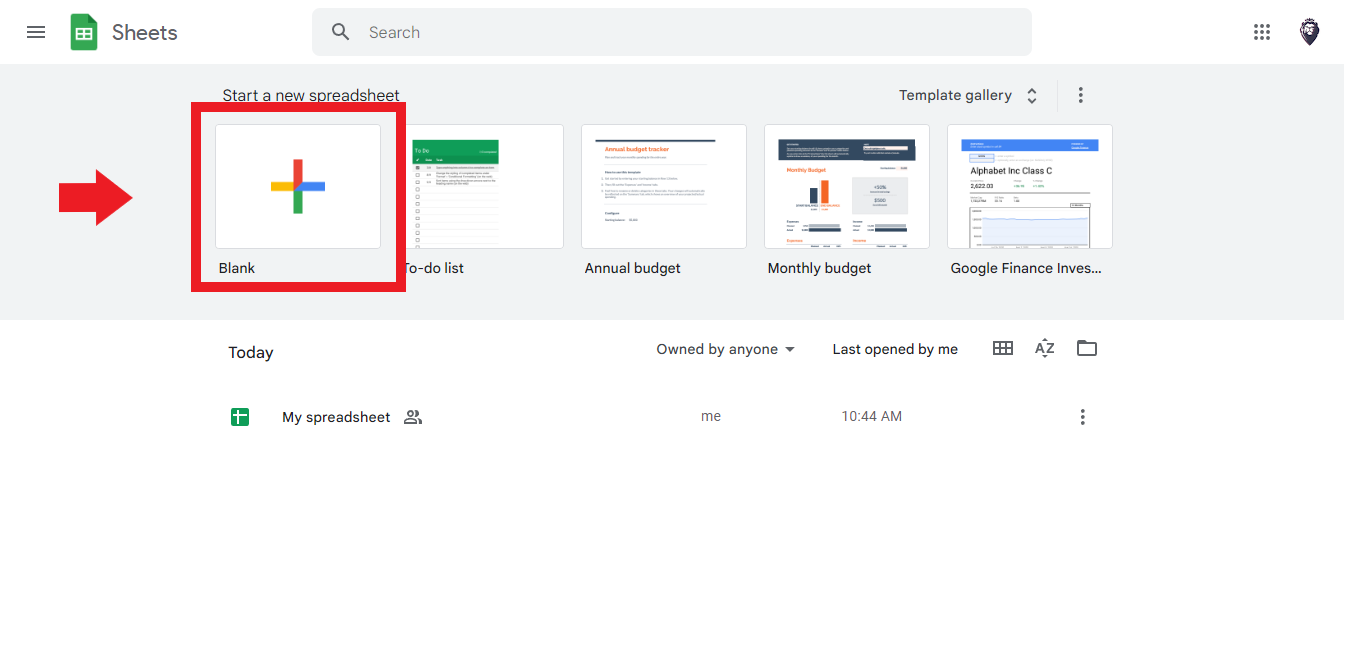
-
Enter the data you want to use the SUM function.
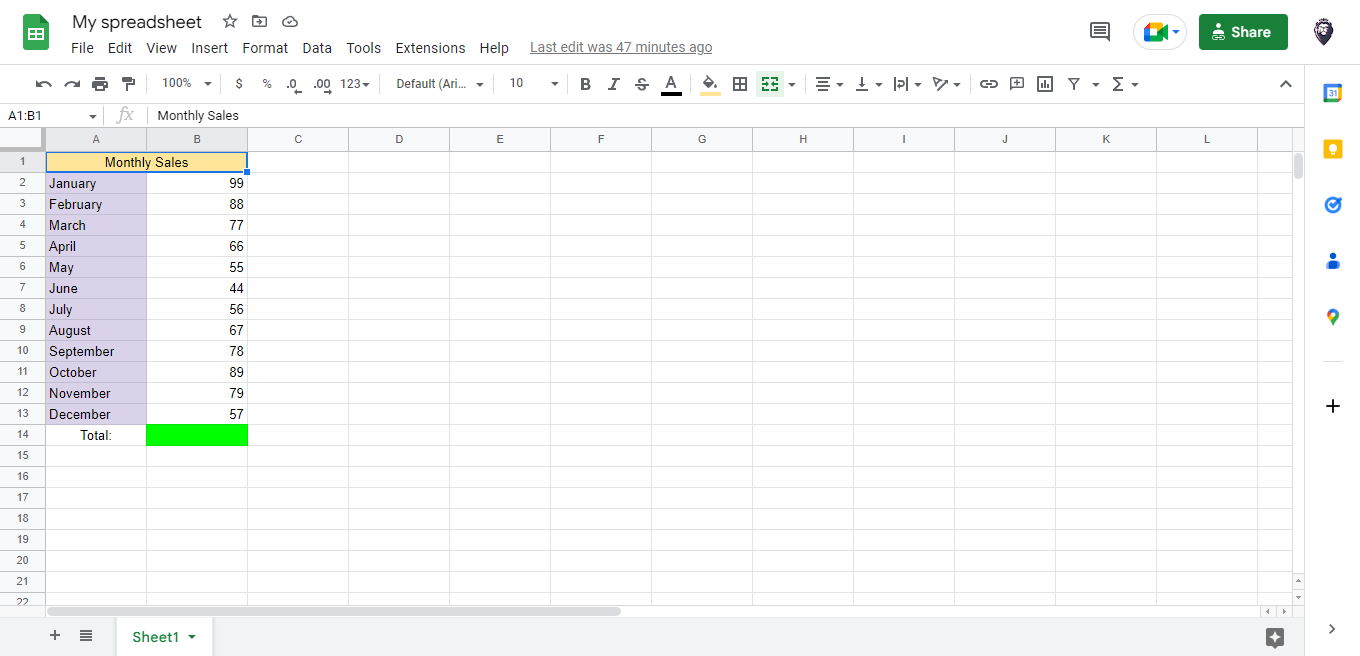
-
Type the SUM formula manually and select whichever cell column you want to use the SUM function.
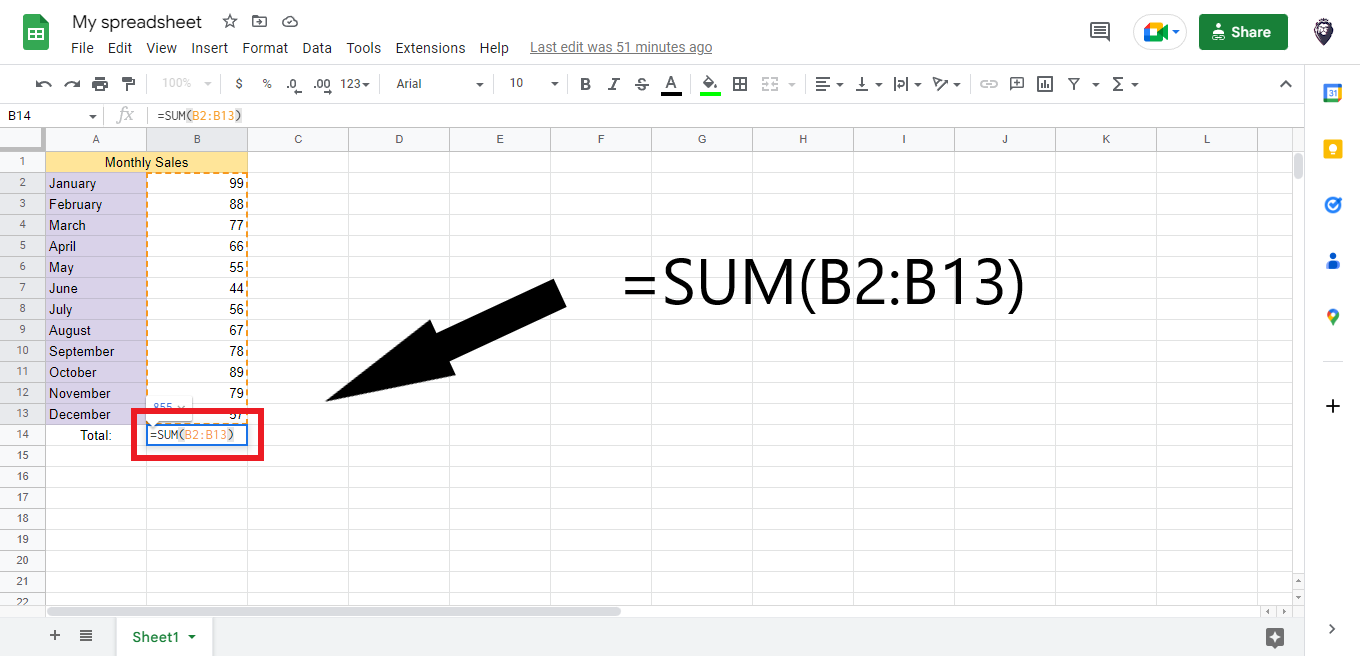
-
The result of the formula will appear in the cell you wanted it to as soon as you type in the closing parenthesis and press Enter.
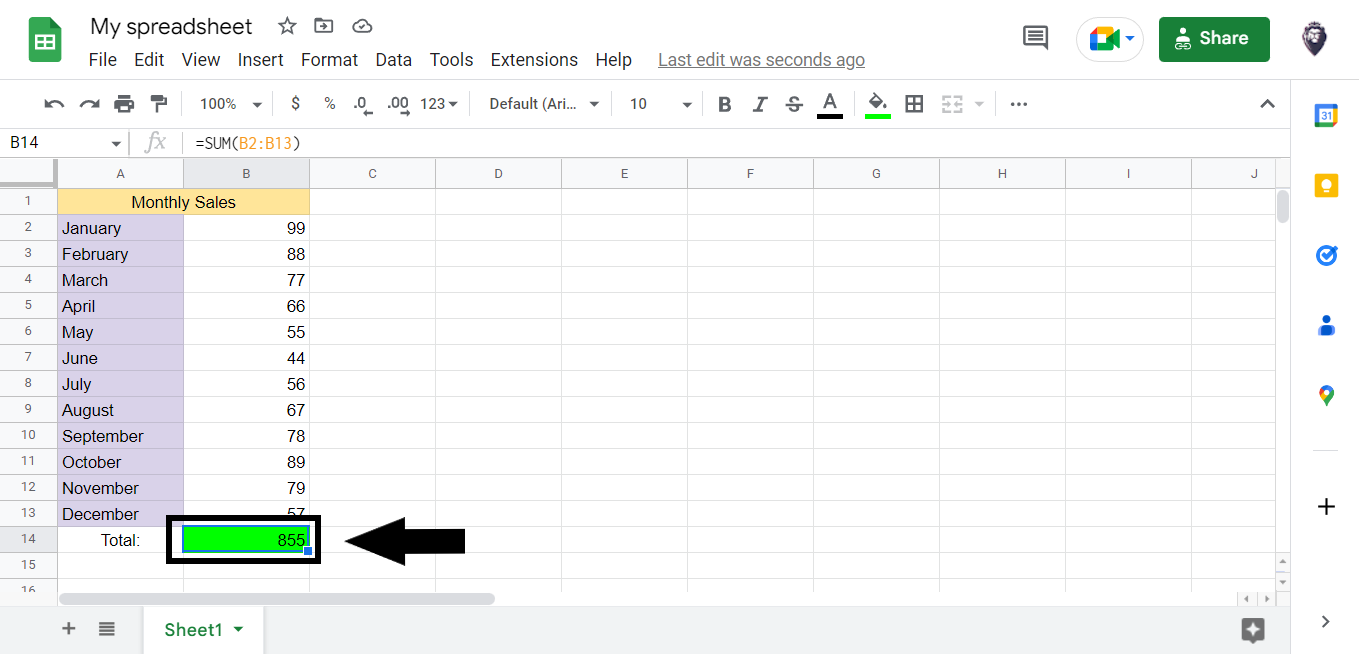
Sum the Whole Column in Google Sheets
-
For example, suppose you have the data below and want to add all the values in the entire column. At the same time, you want to ensure that if any new value is added anywhere in the column, it's also added to the total value.
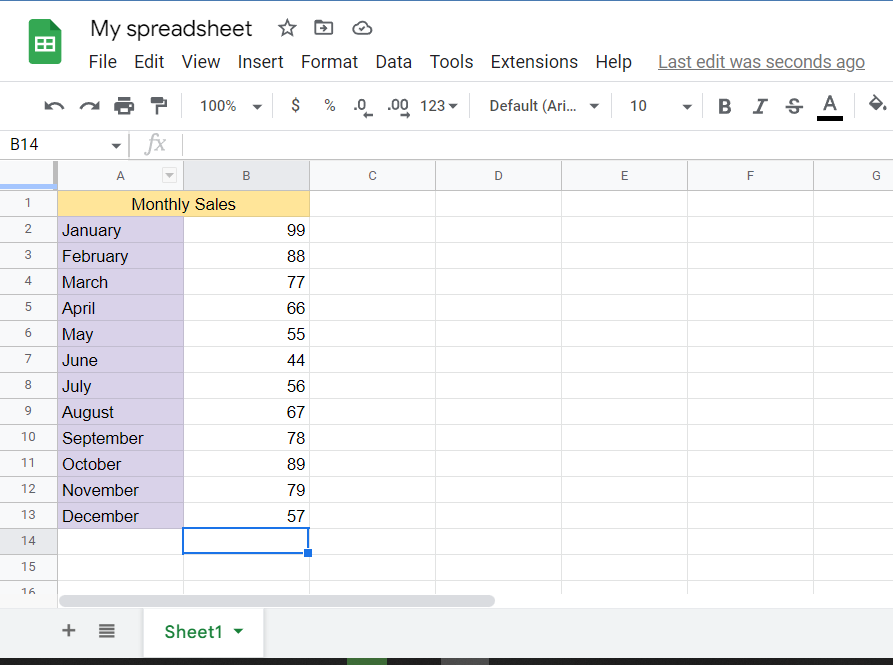
-
The formula bar will take the input range from, for example, B2:B, which represents the whole column. You don't need to worry about having text values in the column because they will be ignored automatically.
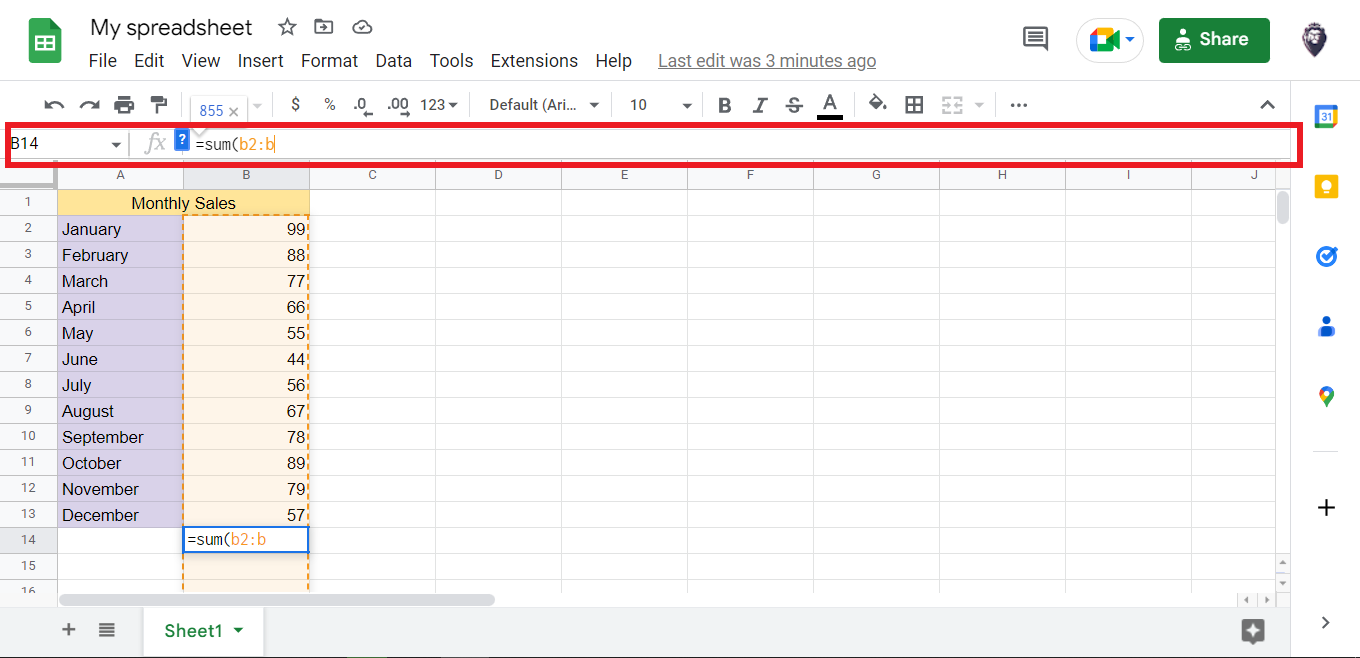
-
To make this work, you must enter the formula into a cell in a different column. If you keep it in the same column, it will give an error because there will be too many references to one thing.
-
Remember that the SUM formula only adds cells with a numeric value. If there is any text of the number that has been formatted as text, it will be ignored.
Read Also: How to Search in Google Sheets
Sum a Column Using the Status Bar.
The Status Bar is at the bottom of your Google sheet, showing different summary statistics, such as the number of rows, the average, or the sum. You can see it activated once you select a range in your sheet.
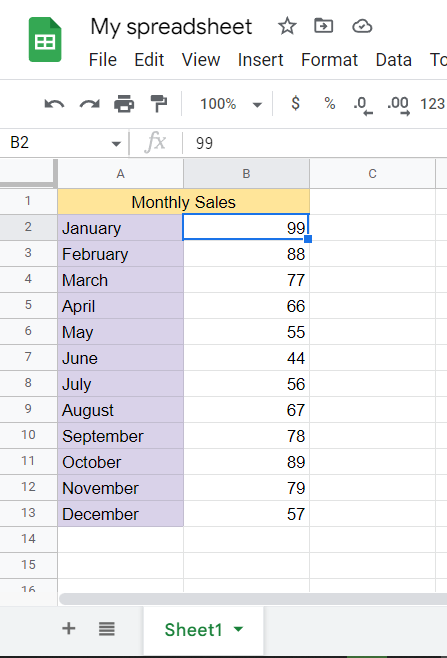
If you have a small dataset with one column that contains only numerical values, as shown in the example above.
-
To find the sum of the data, select the data range. In this case, the data range is B2:B13.
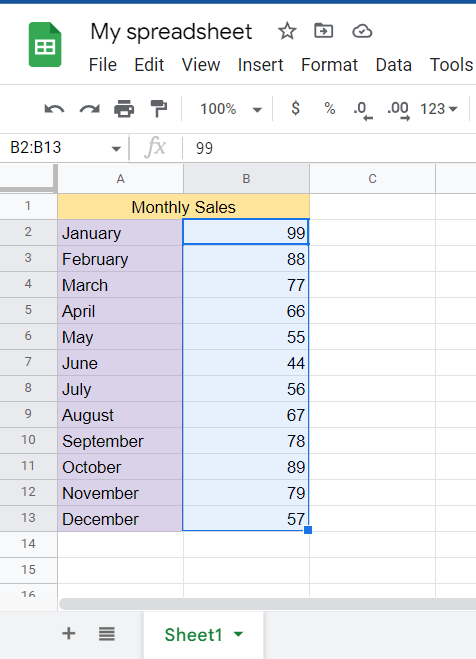
-
Look at the lower right corner. You will see a dropdown with average, Count, or similar statistics. You will see the Count option by default if you set it manually!
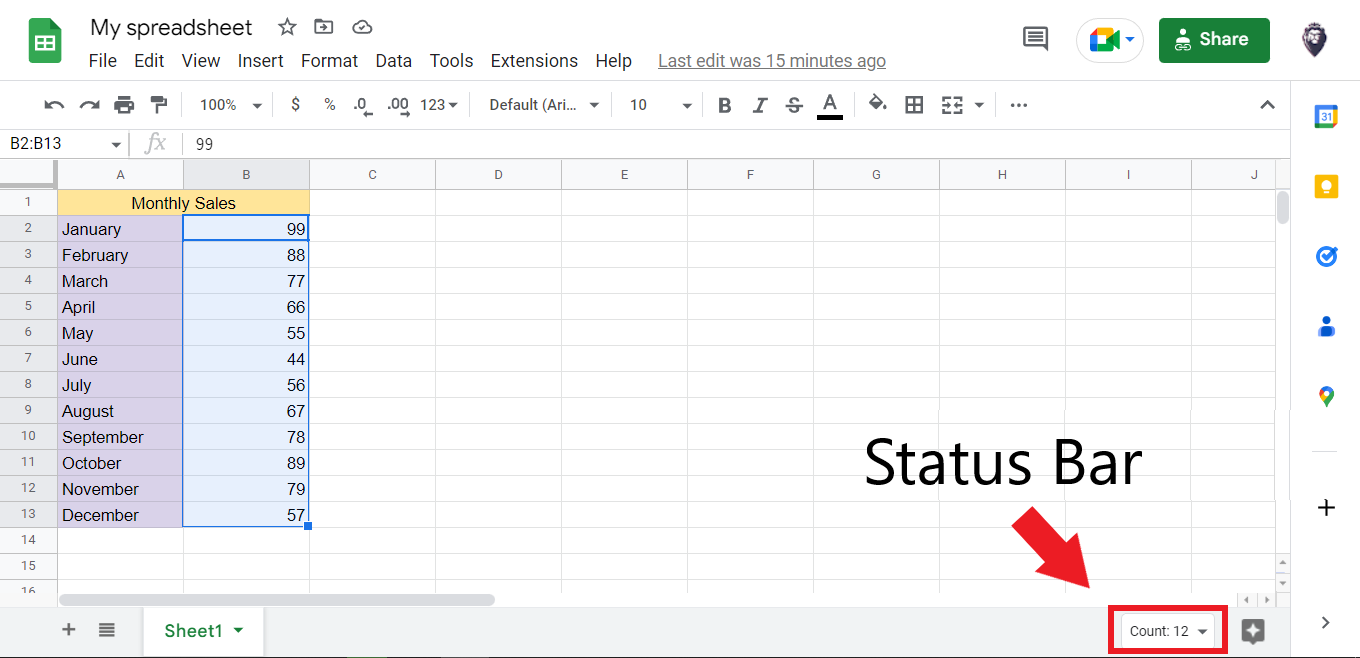
-
To see the sum of the numbers, click on the dropdown arrow. A list of options will appear. Click "Sum" to see the total numbers in that column.
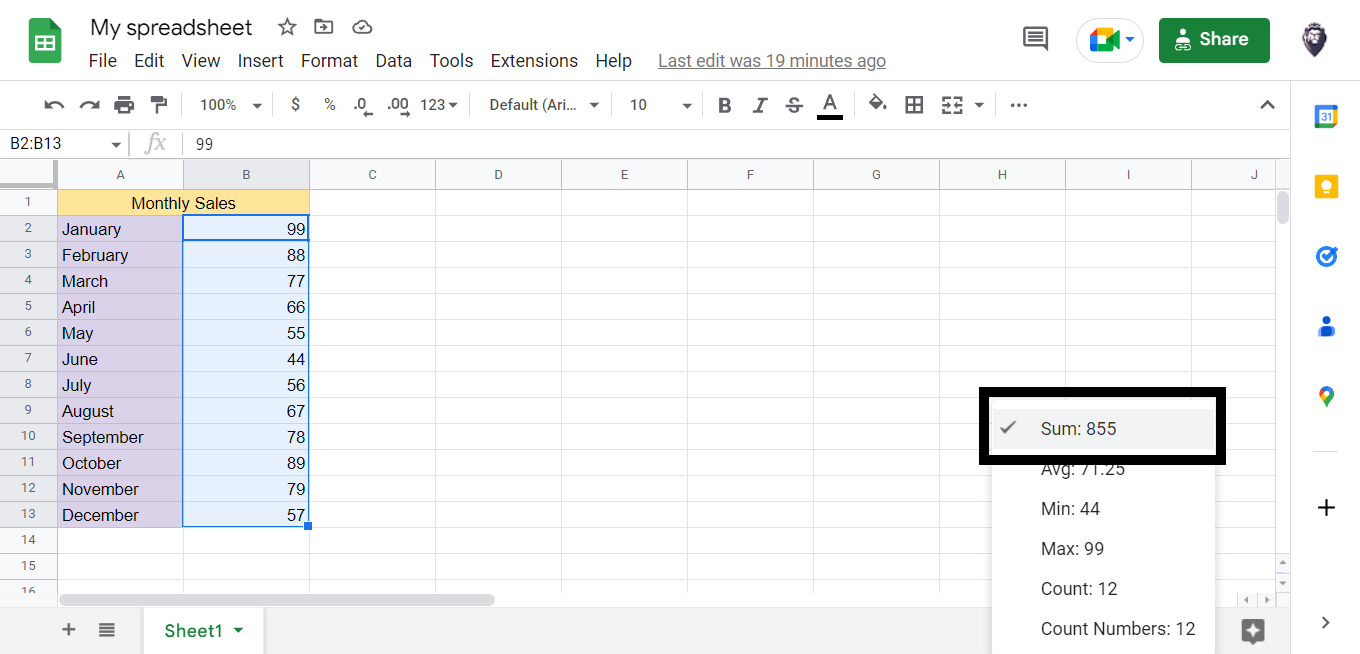
-
Note: You can select an entire column, and the result will be the same. Summary functions only consider cells that have a value.
How to Sum a Column Using the Function Toolbar
Another way to add up all the numbers in a column is using the Function Toolbar.
The SUM function will add up all of the numbers in your column. To use it, go to the Function Toolbar and select SUM.
The easiest way to add the SUM function to your cells is by following the steps below:
-
Select a cell to add the formula. I am choosing cell B14. This is where I would like to have a total of B2:B13.
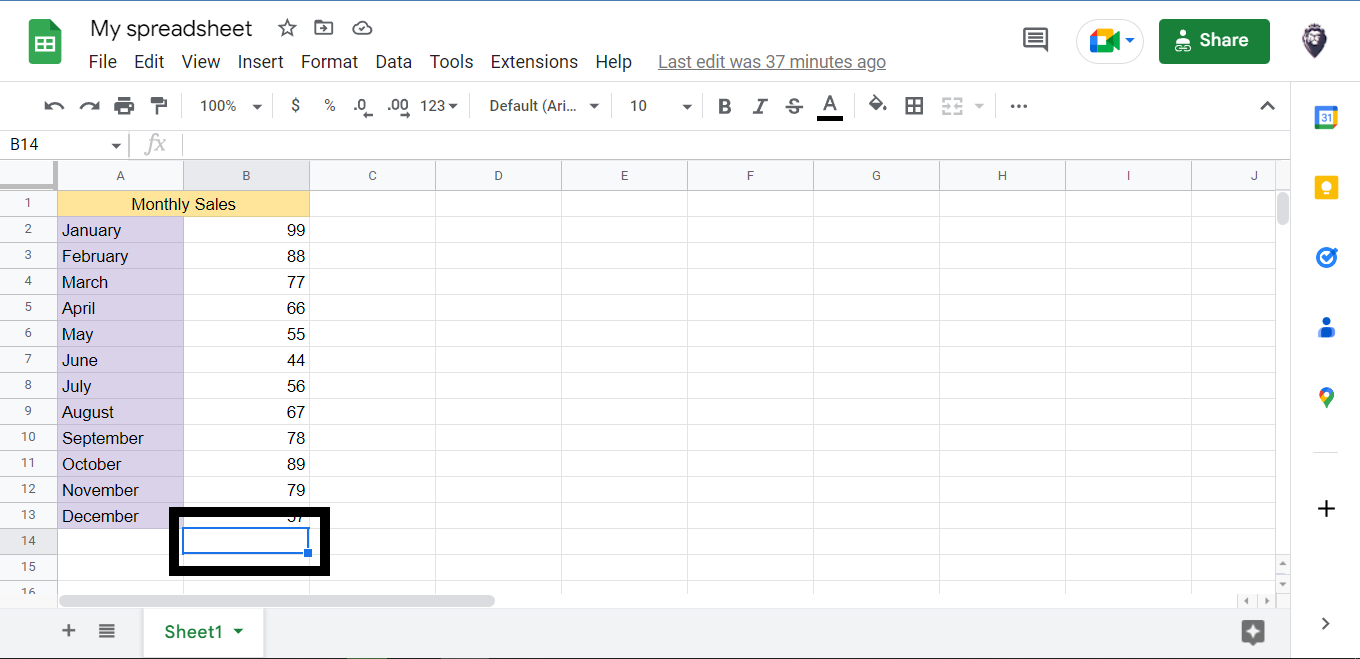
-
Click the More tab, and Click on the Σ, the Greek letter sigma. Click on the dropdown menu to access the Functions menu with the cell selected.
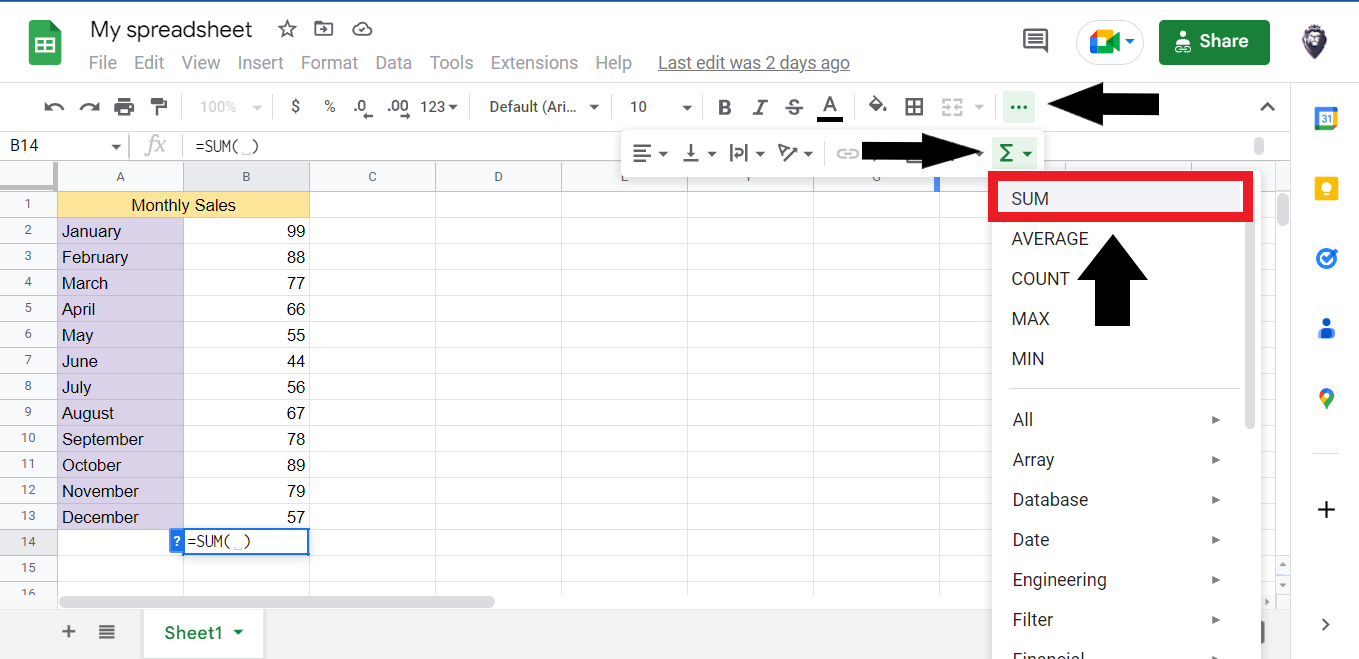
-
Select the range of multiple cells you want to add.
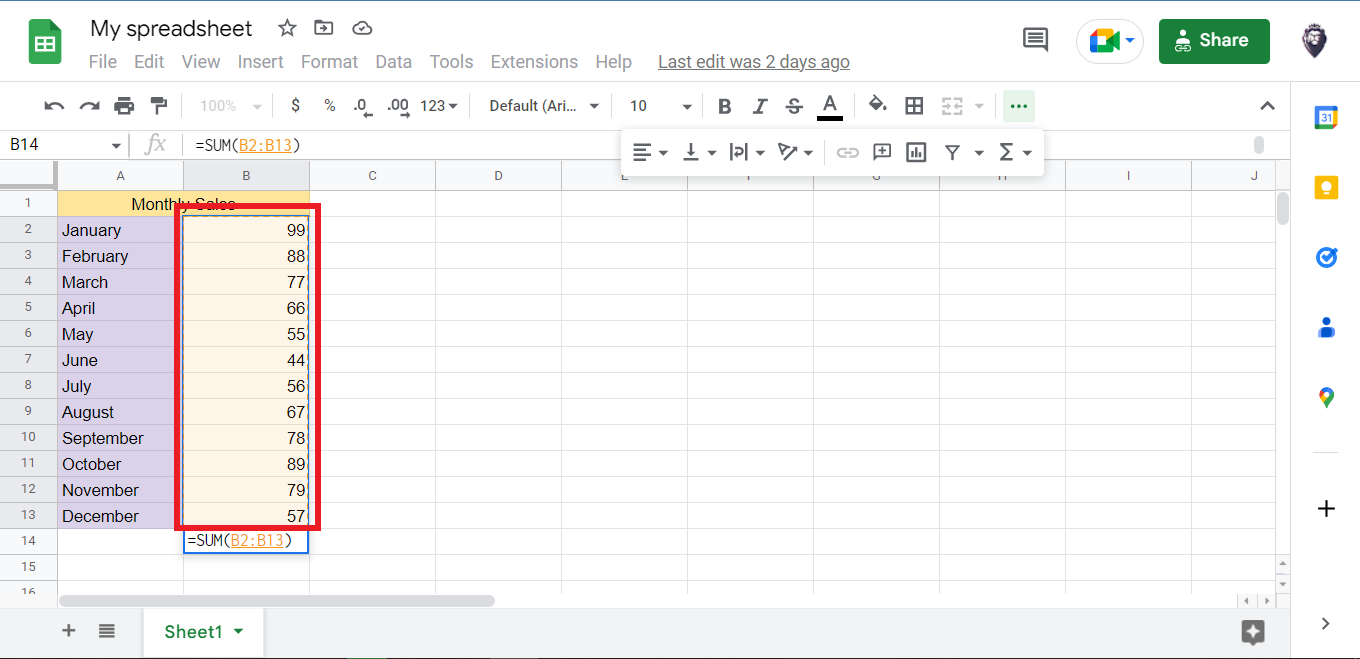
-
Press Enter, and it will automatically update to get the sum function of all the cells selected column in Google Sheets.
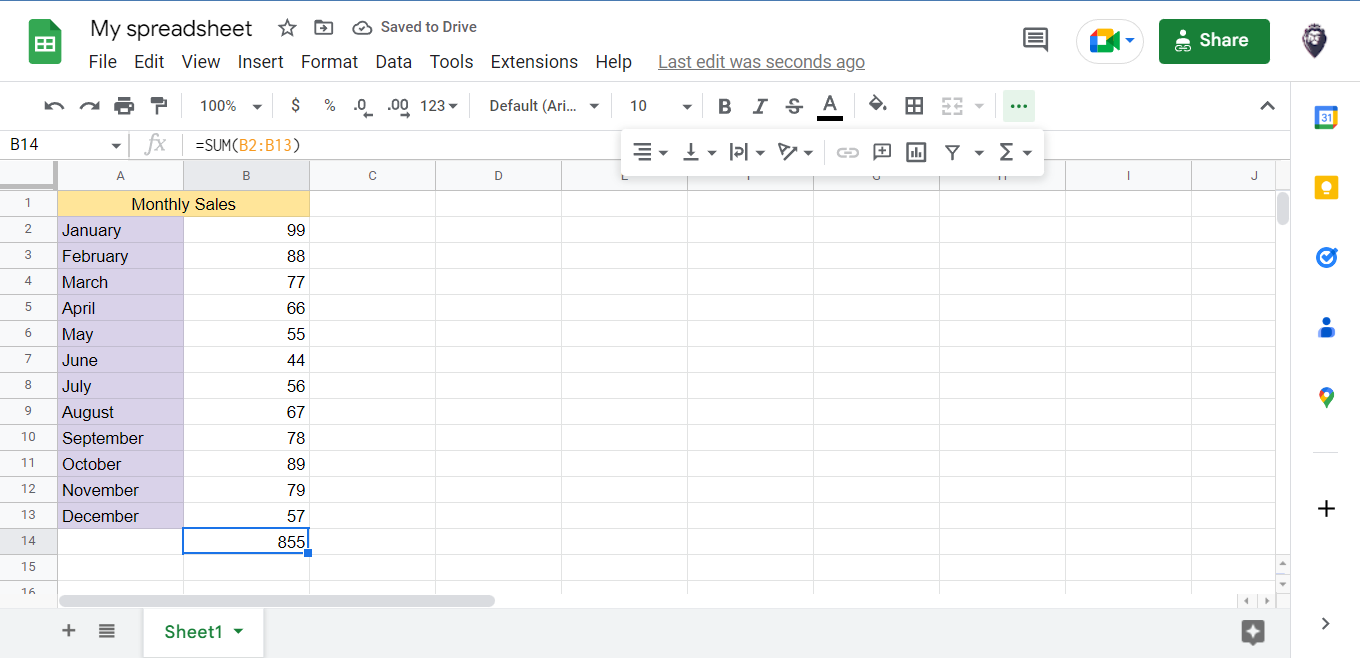
Final Thoughts on How to Sum a Column in Google Sheets
So there you have it - quick and easy methods on "how to sum columns in Google Sheets." You can start summing up cells like a pro with simple methods!
You can visit our homepage for more easy-to-follow how-to and step-by-step guides. Check the links in related articles for further details about Excel/Google Sheets Templates!
Frequently Asked Questions on How to Sum a Column in Google Sheets:
How do I sum a column in Google Sheets?
-
To use the SUM function, just type "=SUM(."
-
then select your column by highlighting it,
-
and finish with a parenthesis ")."
How do I find the total of a column in Google Sheets?
You must select the column and click "AutoSum" in the toolbar. When you click that, a SUM formula will appear at the bottom of the selected range and automatically calculate the total of all the numbers in your column.
What is the easiest way to sum a column of numbers in Google Sheets?
With the AutoSum function:
-
you have to select the group of cells to sum,
-
click on the formula for AutoSum,
-
and you're done - no formulas or complicated equations are required.
This versatile tool quickly calculates values from selected cells and can also find averages, maximums, minimums, and more.
Related Articles:
Basic Google Sheets Functions: What Are They and How to Use Them
Want to Make Excel Work for You? Try out 5 Amazing Excel Templates & 5 Unique Lessons
We hate SPAM. We will never sell your information, for any reason.




