How To Sort By Month In Google Sheets in 4 Easy Steps
Mar 06, 2023
Would you like to know how to sort by month in Google Sheets?
Google Sheets has many features that can help you organize your sheet. In this blog, we'll discuss using the sort function in Google Sheets to organize your monthly data.
Read on as we cover the following topics:
-
How to sort by month in Google Sheets.
-
Final thoughts on how to sort by month in Google Sheets.
-
Frequently asked questions on how to sort by month in Google Sheets.
Read Also: How To Convert Currency in Google Sheets
How to Sort by Month in Google Sheets.
Google Sheets can help you sort your data by month. The straightforward way to do this is to use the "SORT" function. This will sort the data by month.
Sort by month using the Sort Function
-
Prepare your original dataset and make sure the data has a header row or a different date column to avoid confusion.
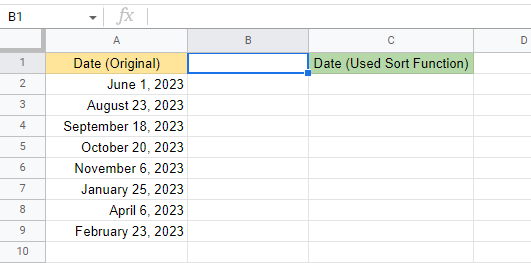
-
Copy and Paste your date from Column A to Column C to sort dates.
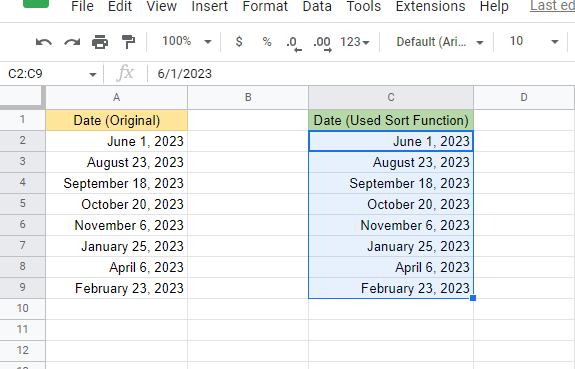
-
Navigate and click the "Data" tab, hover your mouse over the "Sort Range" Function, and click "Sort Range by column C (A to Z) to data sort data in ascending order.
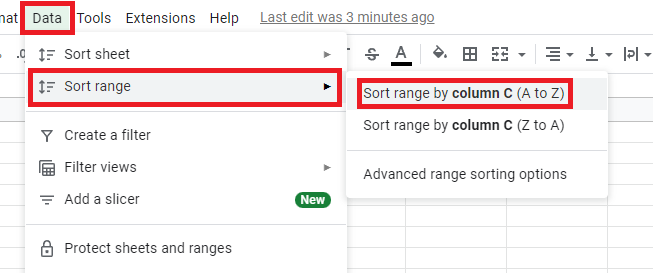
-
You have sorted date data in ascending order by month in Google Sheets with the help of the Sort Function.
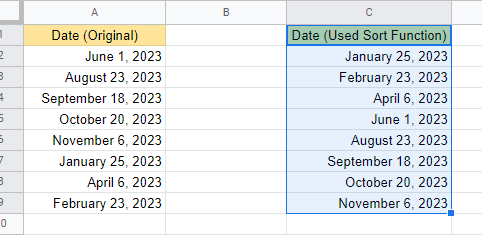
Sort by month using the Sort Formula.
-
Select a cell to put the following formula:
=SORT(A2:A9,1,TRUE)
A2:A9- is the Array formula of your cell range.
1- is the number of columns you want to sort.
TRUE- means it will sort in ascending order.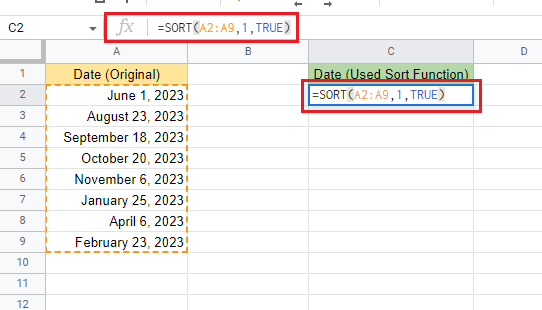
-
Press Enter, and it will sort the data.
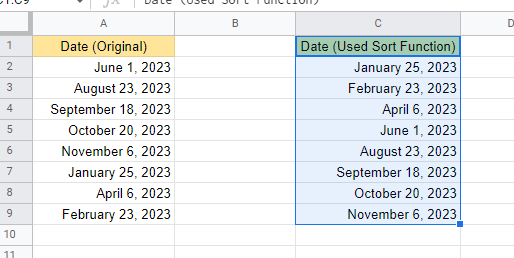
Read Also: How to find and remove duplicates in Google Sheets
How to sort by month but keep the rows in your Google Sheet.
The Sort function will also allow you to sort single or multiple columns.
-
Select the cells you want to sort.
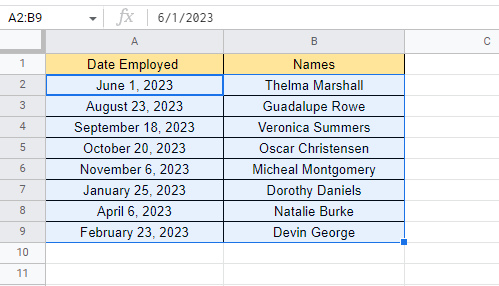
-
Choose the "Data" tab, hover your mouse over to the "Sort Range" function, and click "Advanced range sorting options."
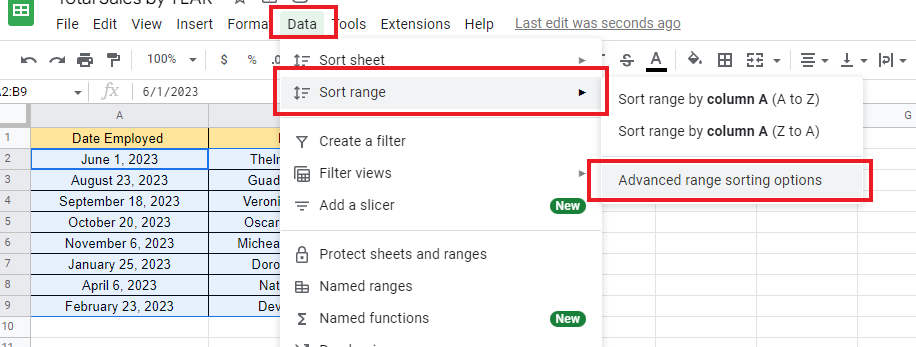
-
In the sort range dialog box, Sort it by "Column A," choose "in A-Z order," and click "Sort."
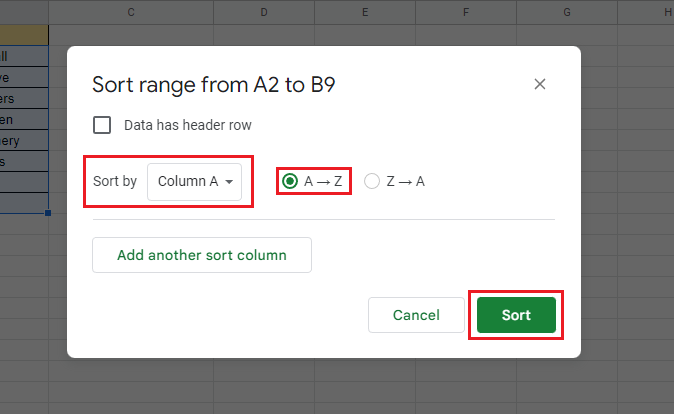
-
You now have sorted your dates/months and the same row.
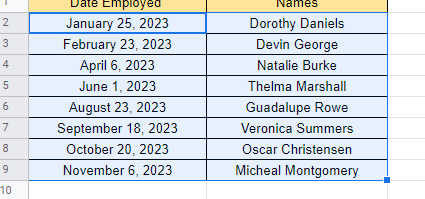
Final Thoughts on How to Sort by Month in Google Sheets.
Now you have everything you need to sort by month in Google Sheets. You can use this skill to keep your work organized and easily understood.
You can visit our home page for more easy-to-follow how-to and step-by-step guides. Check the links in related articles for further details about Excel/Google Sheets Templates!
Read Also: Can Google Sheets Track Changes? Here's How to Do It.
Frequently Asked Questions on How to Sort by Month in Google Sheets:
How do I sort months in a Pivot Table?
- Click the arrow next to Row Labels or Column Labels in a Pivot Table, and choose one of the fields in that row or column.
- Click Sort A to Z if you want it from lowest to highest, or Sort Z to A if you wish to it from highest to lowest.
Why won't Google Sheets sort my cells with dates?
The program must recognize them as valid inputs to sort and arrange dates in Google Sheets properly. If it fails to do so, your date will not be considered by Google Sheets when organizing other entries.
How do I sort a column by "Month" instead of "Year" in Google Sheets?
If you have dates in Column A and want to sort them from January to December by month, you will need an extra column. The MONTH Function can give you a numerical value from 1 (January) to 12 (December), which can help you organize the dates.
Related Articles:
How to Sort by Date in Google Sheets: Quick and Easy Steps
Want to Make Excel Work for You? Try out 5 Amazing Excel Templates & 5 Unique Lessons
We hate SPAM. We will never sell your information, for any reason.




