How to Insert a Drop Down In Excel in 4 Simple Steps
Mar 29, 2023
Have you ever wanted to take a complex process and make it simpler?
A drop-down list in Excel can do just that. In Excel, learning to insert drop-down menus allows you to quickly select from a range of pre-defined options, making data entry more efficient and accurate for your spreadsheet. We also have a step-by-step guide on creating drop-down list in Google Sheets.
Following these steps, creating an organized drop-down list in Excel is not only possible - it's easy!
Read on as we cover the following:
-
What is a drop-down list in Excel is.
- The benefits of a drop-down list.
-
How to create a drop-down list in Microsoft Excel.
-
Final thoughts on how to insert a drop-down In Excel.
-
Frequently asked questions on how to insert a drop-down In Excel.
Read Also: How to Fix Microsoft Excel cannot Paste the Data Error?
What is Drop-Down List in Excel?
Drop-down lists, also known as drop-down menus or drop-down boxes, are excellent for spreadsheet data entry. When you choose a cell from the list, you will see a small arrow next to it.
People use Excel drop-down lists for data validation to limit the number of choices they can make. They also ensure you spell things right, making entering data quicker and more accurate.
The Benefits of a Drop-Down List
Utilizing a drop-down list for data entry accelerates the process and ensures accuracy. Users can reveal the down arrow by selecting the cell from which they can choose and submit it. With this feature incorporated into your worksheet, you will experience greater efficiency in no time!
Read Also: Download Printable Spreadsheet Templates for Free

Create a Drop-Down List in Microsoft Excel
To create a drop-down in Excel:
-
Prepare and select the data range where you want to put the Drop-down list.
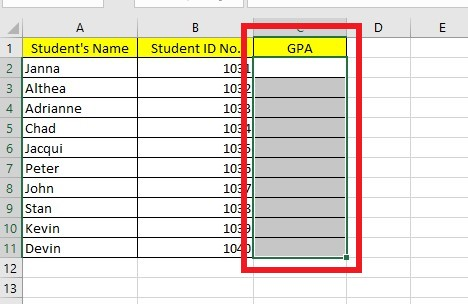
-
Navigate to the Data tab.

-
Click Data validation under the Data Tools group.
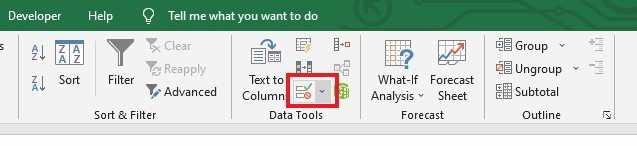
-
Select the list in the Allow box, and select or type your source list in the Source box.
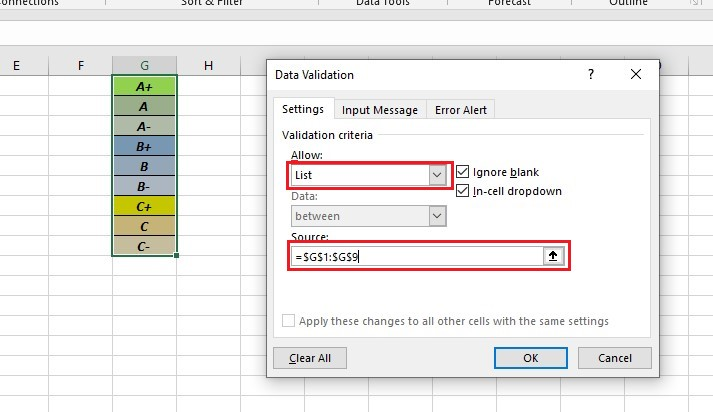
Add an input message.
Drop-down menus and data validation generally make inputting something incorrectly in your spreadsheet harder. However, adding an "Input Message" makes data entry easier and avoids invalid data.
Add an input message to the "Input Message" tab. In the "Data Validation" box, enter "Input Message" and "Title."
Read more: How to fix a 'Reference Isn't Valid' error in Excel.
Final Thoughts on Inserting a Drop Down In Excel
It is easy to see why knowing how to insert a drop-down in Excel has become such an essential skill for many people. It makes your data easier to interpret, saves time, and can be very helpful when creating reports or sorting through large data sets.
For more easy-to-follow Excel guides and the latest Excel Templates, visit Simple Sheets.
Subscribe to Simple Sheets on YouTube for straightforward Excel video tutorials!

Frequently Asked Questions on Inserting a Drop Down In Excel:
Can I make dependent drop-down lists?
Yes, since there are a few ways of using the cascading drop-down lists, the list items change depending on what you select in another list.
Can I change the drop-down list automatically?
A dynamic drop-down list is beneficial in Excel when you have a list that will get bigger. It will automatically include new data as you add something new to your spreadsheet.
How can I automatically change the Data Validation lists in Excel?
To create a drop-down list that changes, select a cell and click "Data Validation" in the pop-up list. Enter the OFFSET function formula =OFFSET($A$2,0,0, COUNTA(A: A)-1) in the source text box and then click "OK."
Related Articles:
Quick Guide: How To Insert 3D Models In Excel
AI for Excel: Everything You Need To Know
Want to Make Excel Work for You? Try out 5 Amazing Excel Templates & 5 Unique Lessons
We hate SPAM. We will never sell your information, for any reason.


