The Must-have Beginners Guide On #NAME? Error in Excel
May 24, 2023
Were you working with an Excel spreadsheet and then encountered the dreaded #NAME? Error?
While the #NAME? Error is a common prompt in Excel; you can easily fix and return the issue to work.
In this blog post, we'll discuss the causes of the #NAME? Error, and then provide helpful solutions for getting rid of it.
Read on as we cover the following:
-
What Is the Reason Behind the #NAME Error?
-
How to Correct the #NAME? errors in Excel
-
Final Thoughts on #NAME? error in Excel
-
Frequently Asked Questions on #NAME? error in Excel
What Is the Reason Behind the #NAME Error?
If you get a #NAME? Error while using a formula indicates that something in the formula is not recognized. Here are some of the common reasons behind the issue:
Wrong spelling of formula name.
If you encounter a "name error" message, it could be due to using an incorrect formula name, which is a common mistake.
If you use the wrong formula name in Excel, like typing SOM instead of SUM, you'll get a #NAME. Error because Excel won't recognize what you mean.
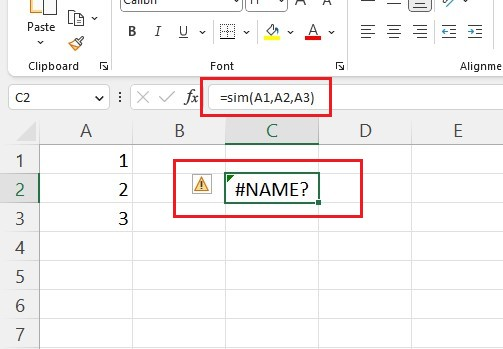
To correct misspelled formula name:
Verify the names of all functions used. A helpful tip is to hover over the function name with your cursor in Excel, which will display a tooltip.
A tooltip may indicate a misspelled function name in the formula bar if it does not appear.
Incorrect name range.
It's possible to misspell named ranges in Excel. When this happens, you'll see a name error because the program cannot locate the range.
Name errors occur because Excel cannot identify which range you are referring to with the misspelled name.
Excel displayed a name error after I inputted an incorrect name in the formula.
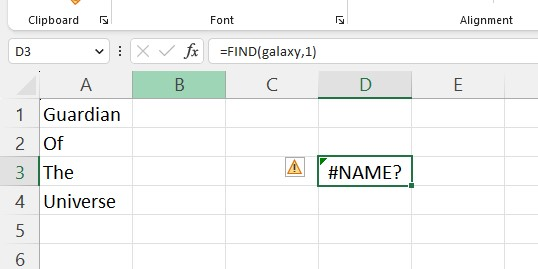
To fix incorrect name range:
Review the named ranges you have utilized to ensure accuracy and correct any misspelled names.
Whenever you incorporate a named range into a formula, its color will shift. Therefore, if you encounter a named range with a black color, it may cause an issue.
Wrong range in data.
If you enter the range manually, you might make mistakes that could result in a name error. Here are some examples:
-
There's no colon between the starting and ending cells of the range (e.g., A1A3 instead of A1:A3).
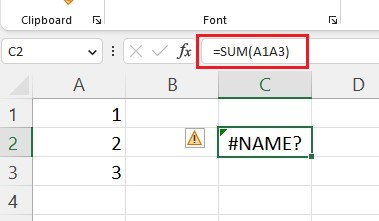
-
If you enter a reference outside of the range of A1:ASD1287 in Excel, it will result in a name error. For instance, typing =ASD1287 in a cell will generate a zero.
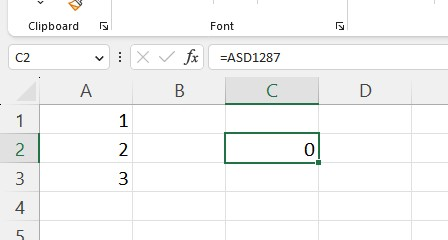
Opening new Excel version formulas in older Excel versions.
The updated versions of Excel, such as Excel 2019 and Microsoft Excel 365, have added many new formulas and functions, like XLOOKUP, FILTER, SORTBY, and more.
Some functions introduced in Excel 2013 or 2016, like IFNA, may differ from Excel 2010 and earlier versions.
You will likely encounter a name error if you open an Excel workbook containing new formulas in an older version.
The reason for the problem is that the version of Excel needs to have the formulas, which results in the formulas being considered misspelled names. Unfortunately, there is yet to be a solution available for this issue.
Avoid using newer formulas to ensure anyone can open the file you're sending without errors. Alternatively, suggest they upgrade to a newer version of Excel.
The formula is missing quotation marks around the text.
If a formula requires text values to be enclosed in double quotation marks, not using them will display a name error.
Excel will interpret a text string when it is within double quotes, but if it is not, Excel can mistake it for a formula name or named range.
Using the formula =LEN("Simple Sheets") works. However, if I use either =LEN(Simple Sheets) or LEN("Simple Sheets), it will display a name error.
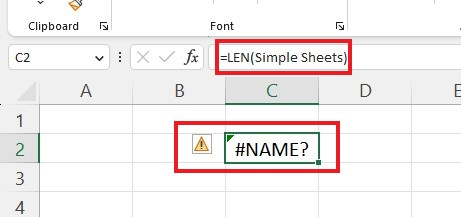
How to Correct the #NAME? Errors in Excel
Let's review some straightforward tips to help you avoid encountering name errors in your worksheet now that we have covered most of the potential causes of this issue.
Use the Excel Formula Helper tool.
In Excel, when you type an equal-to sign and begin typing the name of a formula, a list of all the matching formulas will appear.
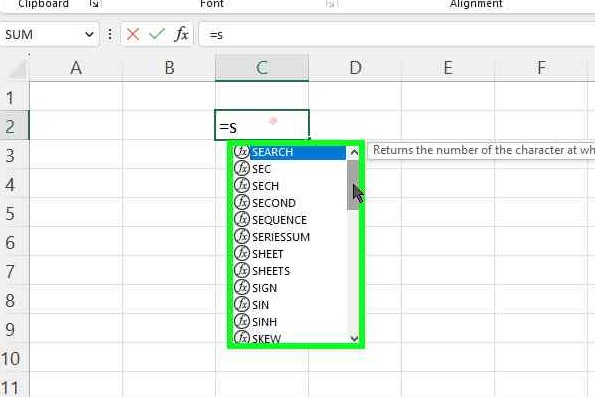
To avoid misspelling the formula's name, select from the list instead of typing it out manually.
If you have named ranges or tables, they will also appear in the list, which will help you avoid misspellings easily.
Use the Excel Formula wizard.
You can use the formula wizard to clarify the functions' required arguments, which may lead to a name error.
To open it:
-
Locate and click the "fx" icon next to the formula bar.
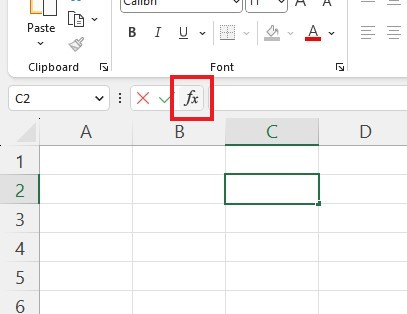
-
Enter the formula name in the Insert Function dialog box and double-click on it.
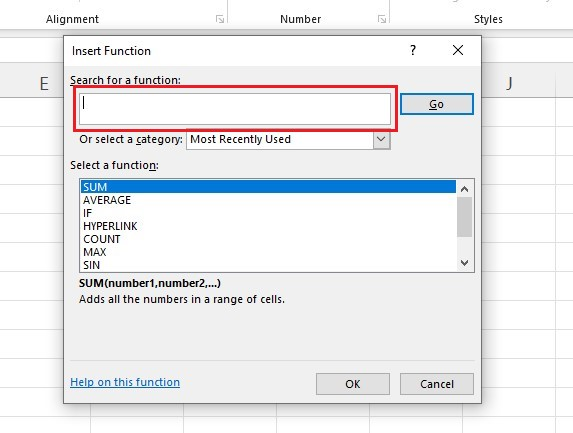
-
Clicking on this will open the Function Arguments dialog box, which provides detailed information on each argument. Once you're done, click the OK button.
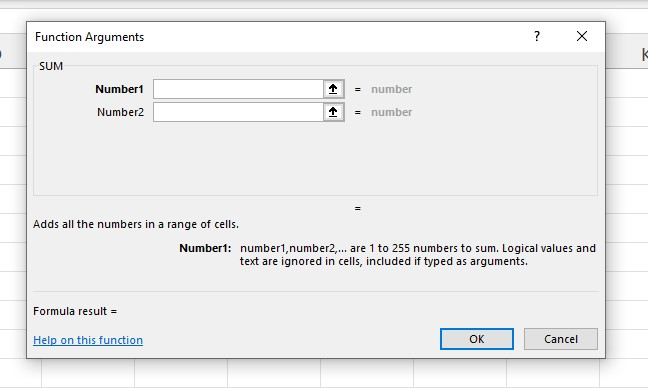
We recommend using the Formula Wizard in Excel if you still need to be comfortable writing formulas directly in the worksheet. Once you've gained confidence, you can start using formulas independently.
Use Excel Name Manager.
When dealing with complex data and calculations in Excel, you might create several tables and named ranges.
As a result, you may forget the name you gave to them and misspell them later on.
Consider using Name Manager instead of relying solely on your memory. Name Manager displays all named ranges and table names, allowing you to select and use the one you need directly from the name manager.
Follow these steps to access Name Manager:
-
Go to the Formulas tab.

-
Click the Name Manager icon.
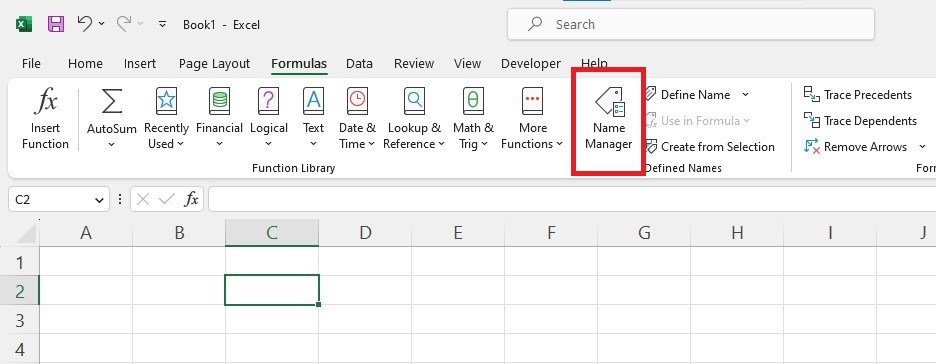
You can use the Name Manager to view all existing names, create new names or modify/delete existing ones.
If you prefer using a keyboard, you can use the following shortcut to open the name manager:
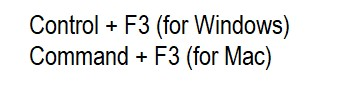
When dealing with numerous named ranges, here is a helpful tip:
To use named ranges in a formula:
-
Go to the Formula tab.

-
Click on the "Use in Formula" drop-down list in the Defined Names group.
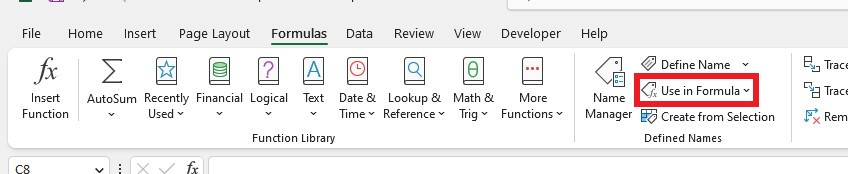
-
Excel will show all the named ranges that you have.
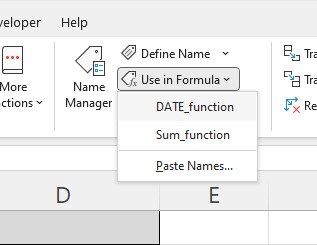
Pick one and click it to add it to your formula.
Final Thoughts on #NAME? Error in Excel
Now that you know the causes and solutions of the #NAME? Error in Excel, you can confidently use the program without running into this issue.
It may seem frustrating, and it's easy to fix once you know what it is and how to do it.
Visit Simple Sheets for more easy-to-follow guides, and remember to visit the related articles section of this blog post.
For the most straightforward Excel video tutorials, subscribe to Simple Sheets on Youtube!
Frequently Asked Questions on #NAME? Error in Excel
How can the Find and Replace tool help me remove the name errors?
The Find and Replace tool can show you a list of cells that have name errors. To fix them, you can pick one item to go to the cell with the mistake or pick several items to highlight all the wrong cells or eliminate all errors.
How do you eliminate the errors using the Find and Replace dialog box?
-
To eliminate all #NAME? Errors, press Ctrl + H on your keyboard.
-
Type "#NAME?" (no quotes) in the first column and leave the second column blank.
-
Then, click Replace All.
After following the steps above, this will remove all the name errors from your worksheet.
How effective is Excel Formula AutoComplete in avoiding name errors?
Choosing a function or name from the list can help you type the formula correctly. The formula assistant will also give you a brief description of how to use the function properly.
Related Articles:
Printable Spreadsheet Templates
Excel Spreadsheet Template Comparison: Microsoft vs. Simple Sheets
Microsoft Excel is Waiting for Another Application to Complete an OLE Action - What Does This Mean?
Want to Make Excel Work for You? Try out 5 Amazing Excel Templates & 5 Unique Lessons
We hate SPAM. We will never sell your information, for any reason.



