The Ultimate Guide To The Google Sheets Checkbox
Apr 24, 2023
Are you looking for a better way to keep track of tasks, documents, and other data?
If you need a way to add checkboxes and checkmark icons to your spreadsheet cells, consider using the Google Sheets checkbox. This tool allows easy individual task management in columns or rows and tracking conditions like follow-up actions, deadlines, or flags.
Read on as we cover the following:
-
What Is the Google Sheets Checkbox?
-
Difference Between Checkmark and Checkbox in Google Sheets
-
How to Add Checkboxes in Google Sheets
-
Add Custom Values to Checkboxes Using Data Validation Feature
-
Final Thoughts on the Google Sheets Checkbox
-
Frequently Asked Questions on the Google Sheets Checkbox
What Is the Google Sheets Checkbox?
Although inserting a checkbox is straightforward, there are advanced ways to use it for dynamic lists and charts. Upon clicking the checkbox, you can create impressive displays by programming your data and charts to update.
For more information about Google Sheets, check out our "What are Google Sheets: Uncover the Essentials You Need to Know" article!
Difference Between Checkmark and Checkbox in Google Sheets
In Google Sheets, a checkmark is a non-interactive symbol you can add as text to a cell. You can use it as a symbol or a bullet point and place it before or after the text in the cell.
A checkbox is an interactive tool found in a cell. You can put in a check by clicking on the box.
Additionally, it is important to note that it cannot go along with any text before or after in Google Sheets.
How to Add Checkboxes in Google Sheets
In this section, we'll learn how to add checkboxes (tick boxes) in Google Sheets:
Insert a Checkbox
To Insert a single checkbox (tick box) in Google Sheets, do the following steps:
-
Select one cell and go to the Insert tab.
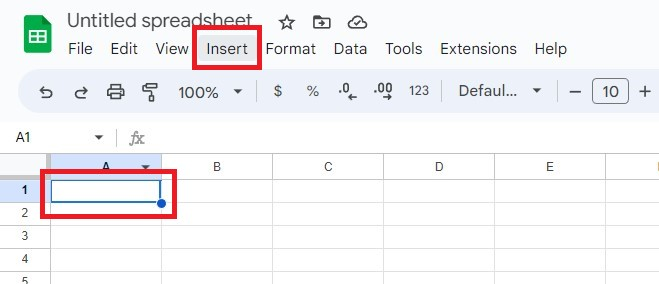
-
In the Insert tab, choose the checkbox option.
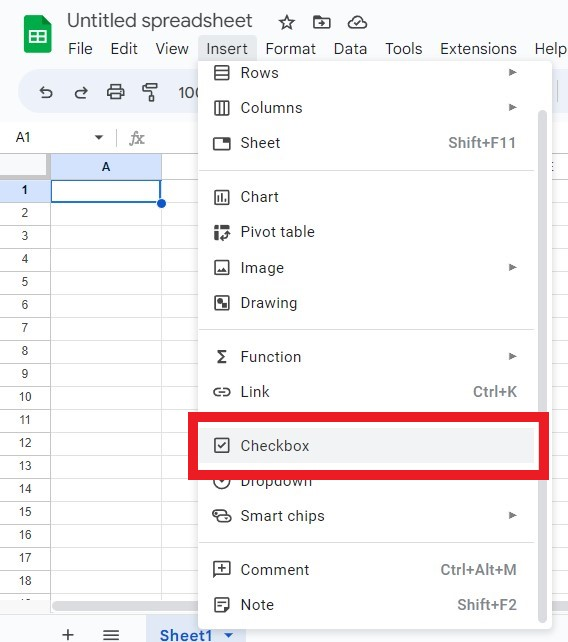
After following the steps above, you will have a checkbox in your Google spreadsheet.
Checkbox Notes in Google Sheets
To select a checkbox in a cell, click on it. To uncheck it, click on it again. The checkbox works as a toggle.
Google Sheets cells contain checkboxes that represent either a TRUE or FALSE value. These checkboxes can be considered true/false checkboxes within Google Sheets.
-
When the checkbox is marked, the value will be TRUE.
-
When the checkbox is not marked, the value will be FALSE.
To see the value of a checkbox, select the cell containing the checkbox and press the F2 key or look at the formula bar. The checkbox value will display either TRUE or FALSE.
In summary, if you add a checkbox, it will have a value of TRUE when it is marked and FALSE when it is not. This benefit is that you can use these TRUE/FALSE values in your formulas.
Insert Multiple Checkboxes Manually
Follow the steps below to Insert multiple checkboxes manually in Google Sheets:
-
Select a cell range.
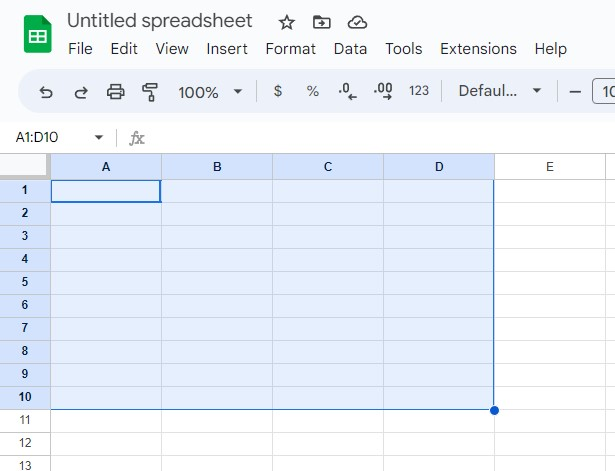
-
Go to the Insert tab, and click "Checkbox."
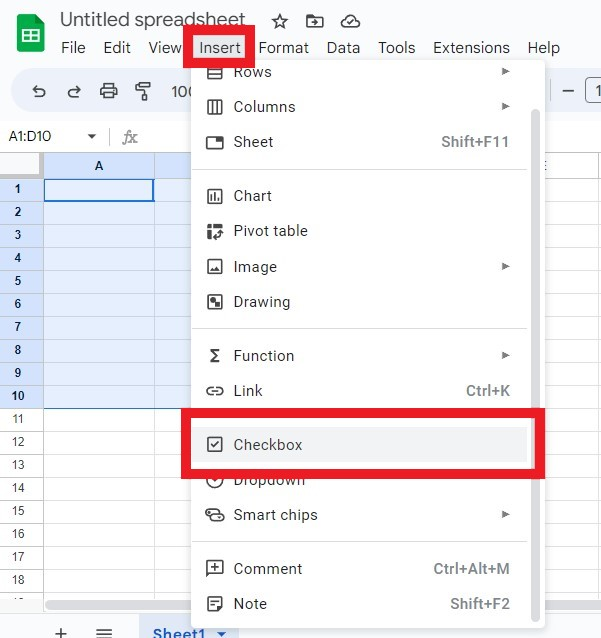
Google Sheets will add multiple checkboxes when you follow the steps above.
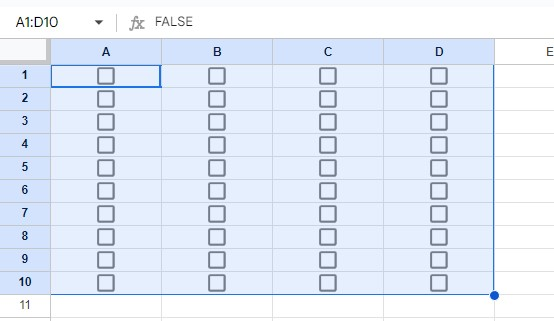
Add Checkboxes for Interactive To-Do Lists
Google Sheets allows you to create a to-do list or checklist using checkboxes. Click on the checkbox in a cell to mark the item as complete.
If you select any checkboxes, the cell's value will change to TRUE. Then, Conditional formatting will use that value to select the cell and apply the strikethrough format.
To create an interactive checklist in Google Sheets with checkboxes and highlight completed tasks, follow these steps:
-
Type the task under Column B, then add checkboxes under Column C.
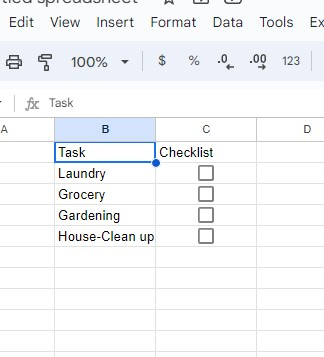
-
Select the tasks, then click the Format tab menu to format cells.
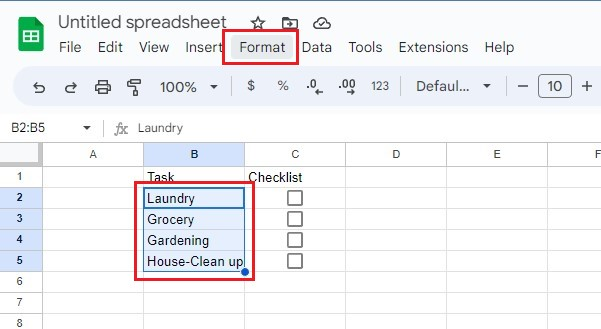
-
Click the Conditional Formatting option.
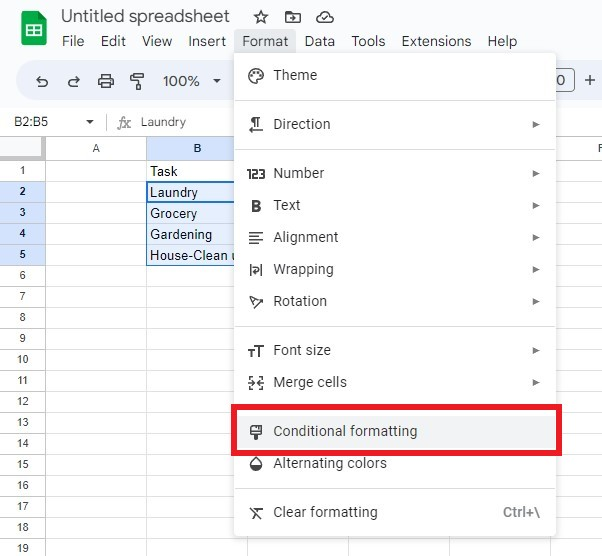
-
In the "Format cells if" drop-down list under the Conditional Format Rules, choose "Custom Formula is."
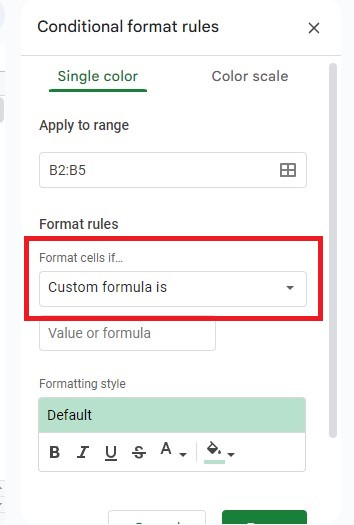
-
Type this formula: =$c2. Then, select a formatting style and click the Done button.
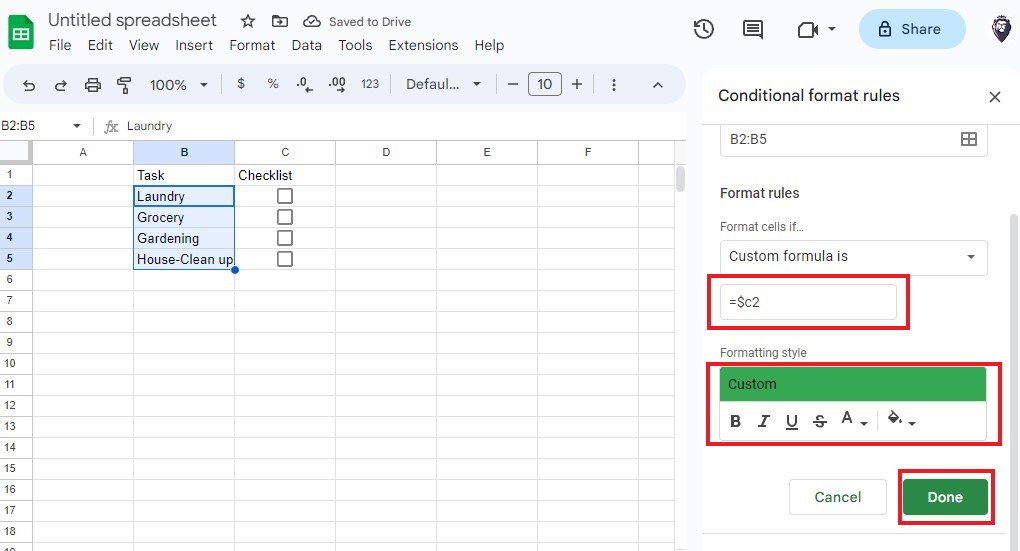
After applying the Conditional Formatting, you can see in the image that the cell formatting is applied by clicking a checkbox.
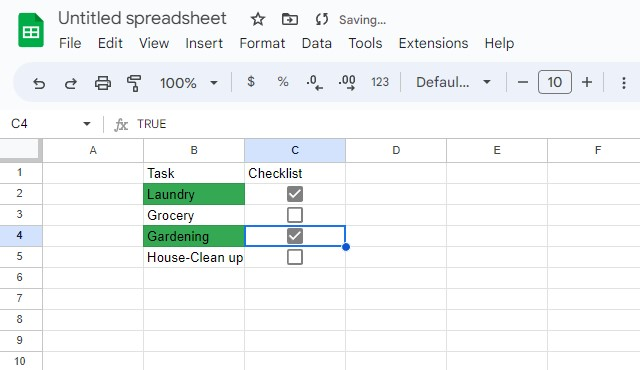
To learn more about Conditional Formatting in Google Sheets, check out our "Learn About Google Sheets Conditional Formatting Based on Another Cell" blog post!
Add Custom Values to Checkboxes Using Data Validation Feature
To add custom values using the data validation feature, follow the steps below:
-
Right-click any cell that has a checkbox, then move your cursor to "View more cell actions."
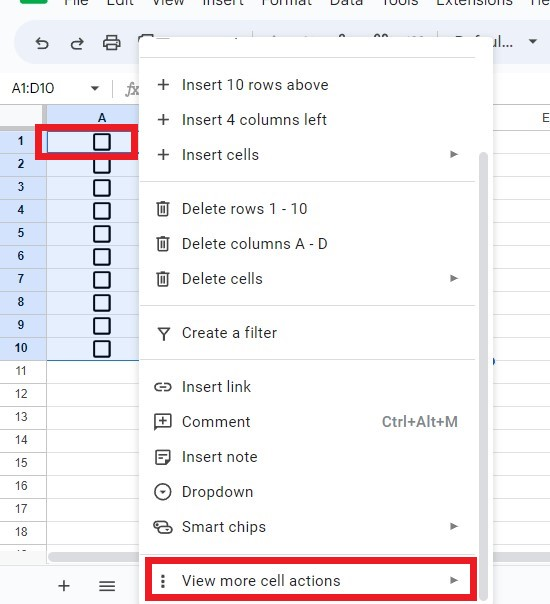
-
Click the Data Validation feature, then click the checkbox.
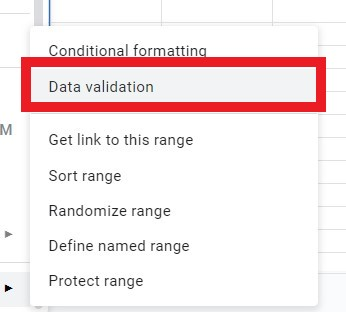
-
Tick the "Use custom cell values" box and click Advance options.
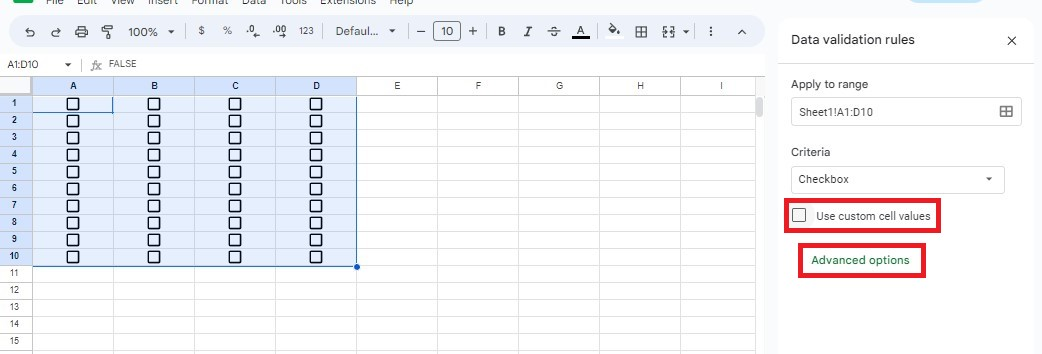
-
In the Data Validation Rules, add custom checkbox values.
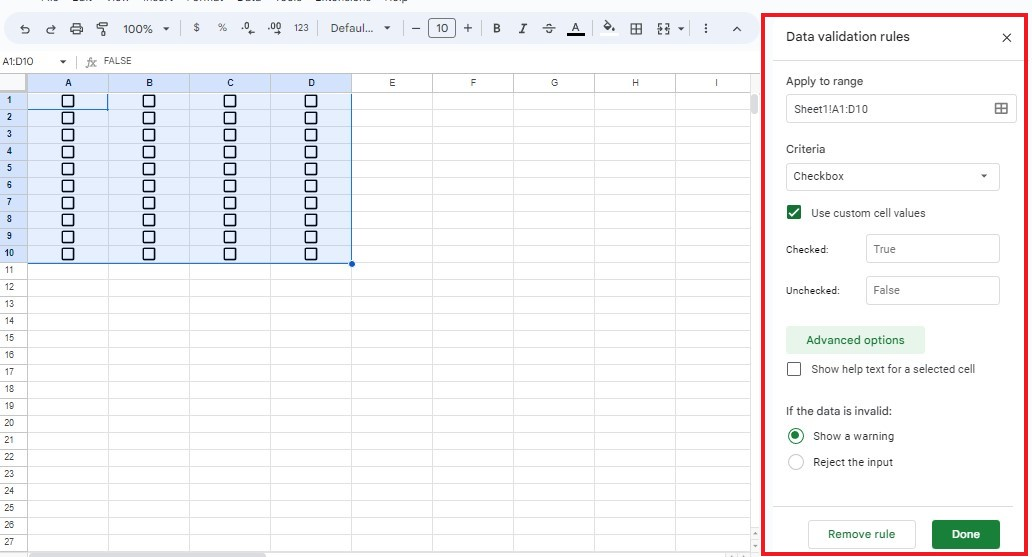
To add a Google Sheets checkbox formula for conditional formatting, you can follow a similar process as adding it for data validation. However, you must go to the Conditional Formatting menu instead of accessing the Data Validation checkbox function.
Final Thoughts on the Google Sheets Checkbox
In summary, using the checkbox function in Google Sheets can help you efficiently manage your daily tasks and stay organized. Checkboxes in Google Sheets can boost productivity, reduce stress, and improve organization, leading to better outcomes in both your personal and professional life.
For more Google Sheets simple Google Sheets guides and the latest Google Sheets templates, visit Simple Sheets now and the Related Articles section of this blog post.
Don't forget to Subscribe to Simple Sheets on Youtube for more easy-to-follow Google Sheets video tutorials!
Frequently Asked Questions on Google Sheets Checkbox:
What would happen if I insert a checkbox in a cell with a text or formula?
If you have text or a formula in a cell and add a checkbox, Google Sheets will replace the text/formula with the checkbox.
Can I add checkboxes in Google Sheets Mobile App?
Using Google Sheets on your phone works the same way on a computer. Here's how to insert a checkbox:
-
Select the cell range you want to insert checkboxes.
-
Tap on the menu containing the three dots.
-
Tap Data Validation.
-
Choose the checkbox in the Criteria Drop down list.
Does copying and pasting the checkbox tick the pasted checkbox?
If you copy and paste a cell or a group of cells containing a checkbox, the same checkbox will appear in the pasted cells with the same status as the original. For instance, it will also tick the pasted checkbox.
Related Articles:
How to Insert Line of Best Fit in Google Spreadsheets
How to Remove Duplicates in Google Sheets Without Using Apps Script
Want to Make Excel Work for You? Try out 5 Amazing Excel Templates & 5 Unique Lessons
We hate SPAM. We will never sell your information, for any reason.



